iMac用外付けHDD(ハードディスク)が認識しないときの対処法

う、うせやろ…iMacの外付けハードディスクが認識しなくなったで……。
 チャンダイ
チャンダイ
こんにちは、チャンダイです。
…事件です。
iMac用に愛用していた3TBの外付けHDD(ハードディスク)がいつのまにか認識されなくなってしまっていました……。
iMac本体のデータバックアップ(Time Machine)だけでなく、iMac本体に入り切らなかった画像などの保管先としても使用していたため、こいつが使えなくなるのはとてもまずい…。
突然なんでや…もう、終わっ…
いや!落ち込んでてもしょうがない!
なんとかデータを復元せねば!!そんなこんなでいろいろ調べて試してた結果、なんとか無事にデータを復元することに成功しました!
はぁ~、本当によかった…。
というわけで今回は、iMac用外付けHDD(ハードディスク)が認識しないときの対処法を紹介したいと思います!
外付けHDDのスペック
僕が使用していたのは「WD My Book for Mac(3TB)」です。
復元作業を行う前に、まず確認すべき外付けHDDの状態
復元作業を行う前に、まずは外付けHDDがどういう状態なのか、ある程度把握する必要があります。
主なチェック項目は次の通りです。
- HDDの電源は入るか
- HDDを軽く振った時、「カラカラ」といった異常音はするか
- HDDの駆動音はするか
- USBポートを変えてみる
- PCを再起動する
- ディスクユーティリティでHDDがマウントされているか確認する
HDDの電源は入るか
まずはHDDに電源が入るか確認しましょう。
電源が入らない場合は、電源アダプタに問題があるかもしれません。
HDDの駆動音はするか
正常に接続されていれば、ハードディスク本体から何らかの駆動音がするはずです。
HDDから「カラカラ」といった異常音はするか
もし異常音がある場合は、残念ながらハードディスク本体が物理的に損傷している可能性が大きいです。
そうなるとデータの復元はかなり難しくなりますが、一度復元専門の業者に相談してみるのもいいかもしれません。
USBポートを変えてみる
iMacのUSBポート側の接続不良の可能性もあります。
念の為別のUSBポートに差し替えて試してみましょう。
iMacを再起動する
iMacの再起動も回復手段のひとつです。
ディスクユーティリティでHDDがマウントされているか確認する
ディスクユーティリティで外付けHDDが正しく認識されているか確認しましょう。
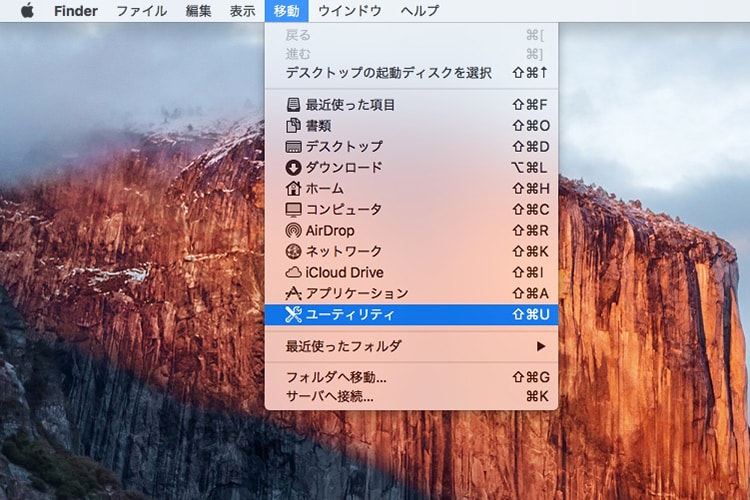
「移動」→「ユーティリティ」をクリック

「ディスクユーティリティ」をダブルクリックで開く
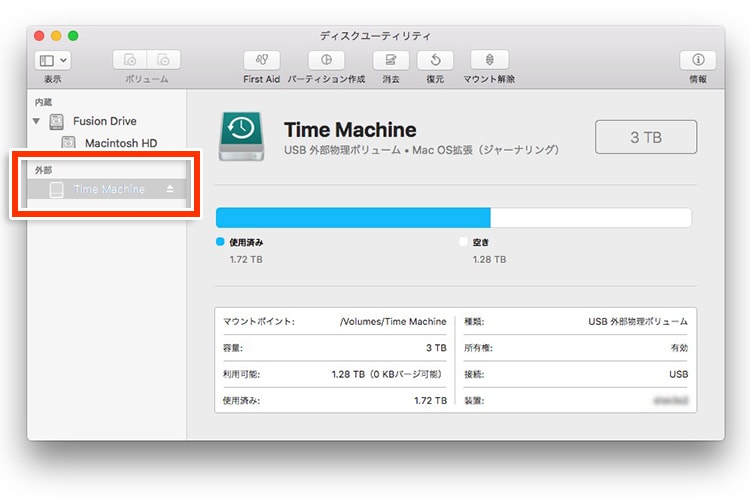
外付けHDDが正しくマウントされていいれば、サイドメニューの「外部」欄に接続しているHDDが表示されます。
ここに表示がなかったり、グレーアウトしている場合は何らかの原因によりHDDが正しくマウントできていないということです。
グレーアウトしている場合は、そのグレーアウトしているボリュームを選択し、「マウント」を試してみてください。
それでも正常にマウントできない場合は「First Aid」を実行してみてください。
不具合が解消され、正しくマウントされるようになる可能性があります。
また、中のデータが消えても良い場合は、一度中身を「消去」して、マウントし直す、という手段もあります。
マウントされているHDDが表示されない
正常にHDDがマウントされているのに、デスクトップやFinderにHDDの表示がない場合は、表示設定を確認してみましょう。
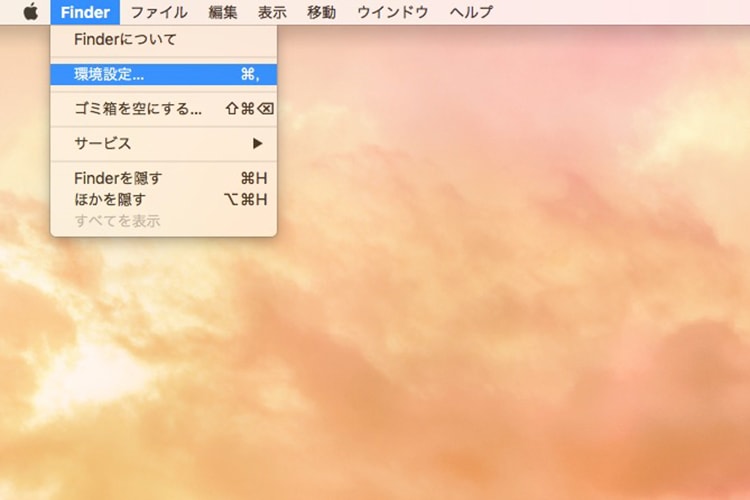
「Finder」→「環境設定」→「一般」を選択
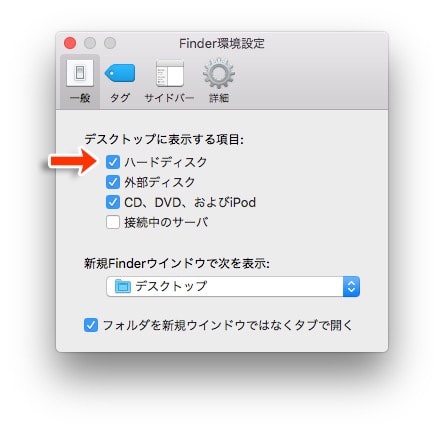
「ハードディスク」にチェックが入っているか確認
僕のHDDの場合は
- 電源ランプは付く
- HDDの異常音はないが、駆動音もしない
- iMac側のUSBポートを変えても、再起動してもダメ
- ディスクユーティリティーにも表示がない
状態でした。
ディスクユーティリティに表示がされないということは、そもそもiMacとハードディスクが接続されていないということです。
ハードディスク本体から異常音がしなかったことからハードディスク自体は壊れておらず、ケーブル類の不具合で接続がうまくいっていないのでは?と考えました。
電源は入るので電源アダプタはおそらく問題なし。
あやしいのは外付けHDDとiMacをつなぐ「USBケーブル」です。
USBケーブルを交換してみたが…
早速交換用のUSBケーブルをAmazonで購入しました。
「WD My Book for Mac」の接続端子は「タイプAオス- マイクロタイプBオス」型です。
しかし、新品のUSBケーブルでつなぎ直してみても結果は変わらず、認識されませんでした…。
やはり、ハードディスク本体から駆動音がしません…。
ハードディスク本体をiMacと直接繋げてみる
正直、この時点でもう半分諦めていましたが、ものは試しと、最後の手段にでることにしました。
ケースからハードディスク本体を取り外し、ハードディスクとiMacを直接繋げてみることにしたのです。ハードディスクとiMacを直接つなげるためには、専用のケーブルが必要となりますので、またまたAmazonで探しました。
今回は、安価で評価も高かったこちらを購入しました。
ケースを分解してハードディスク本体を取り外す
これがなかなか大変でした笑
「WD My Book for Mac」はデザインもよくできていて、一見するとネジが全く見当たらず、どこから分解すればいいのか検討がつきません。
「WD My Book for Mac」は内部にある4ヶ所のツメで固定されており、マイナスドライバーなどを使ってツメを外しながら分解するのがコツです。
こちらのサイトでくわしい分解方法を画像付きで紹介してくれています。
HDDの分解方法 ウエスタンデジタル My Bookシリーズ(データ復旧のパソコンサポートやまもと)
僕もこのサイトを参考にさせていただきました。

無事ケースを分解し、本体を取り出すことに成功しました。

ケースの端子部分をつないでいた基盤を外します。
これでハードディスクとiMacを直接つなぐための準備が整いました。

購入したケーブルでハードディスクとiMacをつなぎます。
すると……
なんと!ハードディスクから駆動音が……!!さらに待っていると……
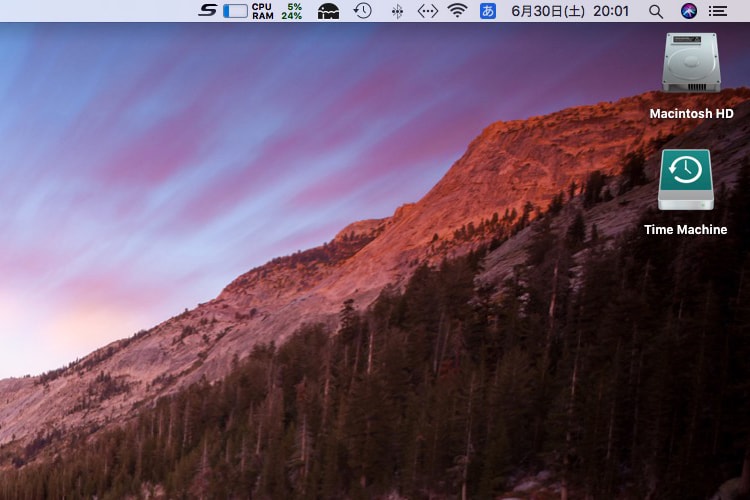
やった!嬉しすぎる…!!
どうやら今回の不具合の原因は、ハードディスク本体ではなく、USB端子を読み込む基盤(分解の際に外した三角形のもの)に不具合があっただけのようです。
いやー、データが無事で本当に良かった…!
まとめ
今回は、iMac用外付けHDD(ハードディスク)が認識しないときの対処法を紹介しました。
USBケーブルの交換で直らなかった時は、もう終わった…と思いましたが、諦めずに試してみて良かったです。
今回の僕の場合と同じく、外付けHDDが壊れたと思っても、実はケース側の基盤の不具合で、ハードディスク本体は無事、というケースがあるみたいです。
もし外付けHDDが認識しない場合は、一度ケースを外し、ハードディスク本体とiMacを直接つないで試してみてください!
ただし、ハードディスクは精密機器なので、取扱の際は注意してくださいね。













