iPhone X/XS/XS Max/XRのSafariでページ内検索をする2つの方法!

うわー!iPhone X/XS/XS Max/XRのSafariでページ内検索できるぅぅぅっ!!
 チャンダイ
チャンダイ
こんにちは、チャンダイです。
情報量の多いページで目当ての単語や文章を探す時に便利なのが「ページ内検索」。
パソコンならcommand(control)+Fでおなじみのアレです。
このページ内検索、実はiPhoneのSafariでもできるって知ってました?
今回はiPhone X/XS/XS Max/XRのSafariでページ内検索をする2つの方法を紹介します。
iPhone X/XS/XS Max/XRのSafariでのページ内検索の方法を2つ紹介
- アドレスバーからページ内検索する方法
- シェアシートからページ内検索する方法 ←★オススメ!
ページ内検索は、「アドレスバー」か「シェアシート」から
iPhone X/XS/XS Max/XRのページ内検索は
- アドレスバー
- シェアシート
の2ヶ所からそれぞれ起動することができます。
アドレスバーからページ内検索を起動する
アドレスバーといえば、URLを直接入力したり、単語を入力して目当てのWEBページを探したりと、主に「ページの検索」のための枠だと思っている方も多いんじゃないでしょうか。
でも実はこのアドレスバーには「ページ内検索」の機能も隠れているんです!
Step.1 アドレスバーをタップ
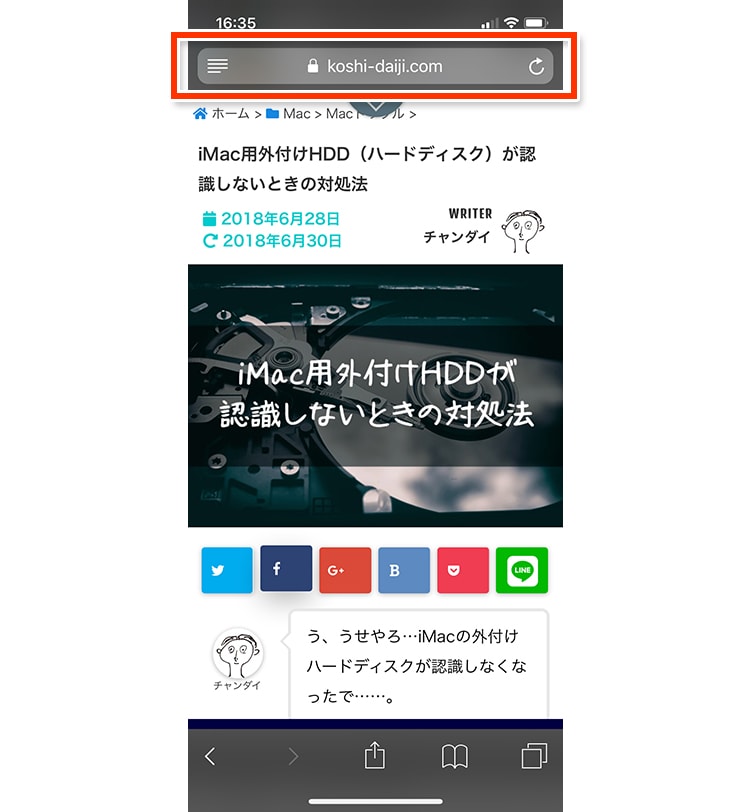
ページ内検索をしたいページを開いた状態で、画面上部のアドレスバーをタップします。
Step.2 検索したいワードを入力
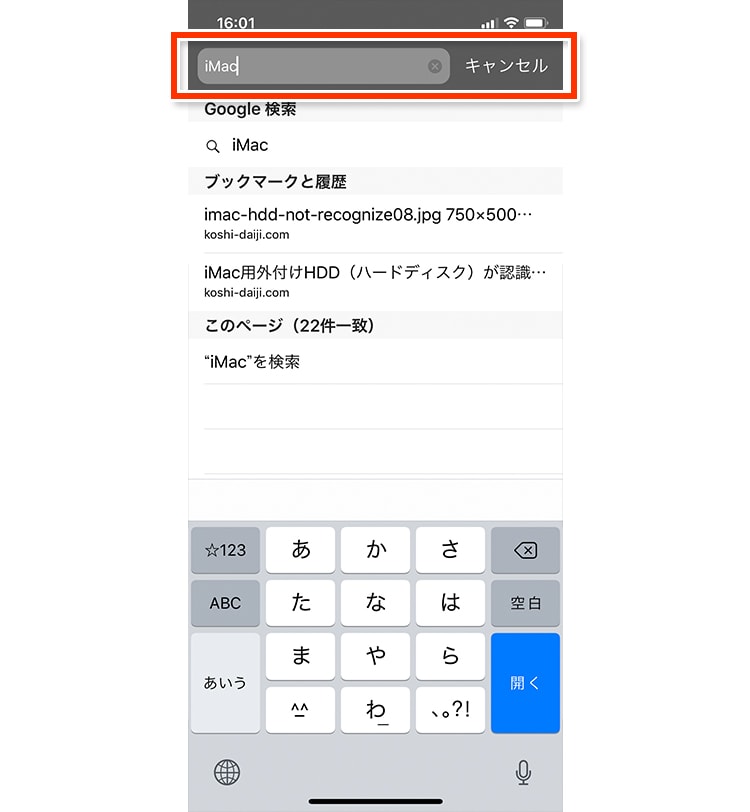
検索したいワード(単語、または文章)を入力します。
Step.3 画面下部「このページ」をタップ
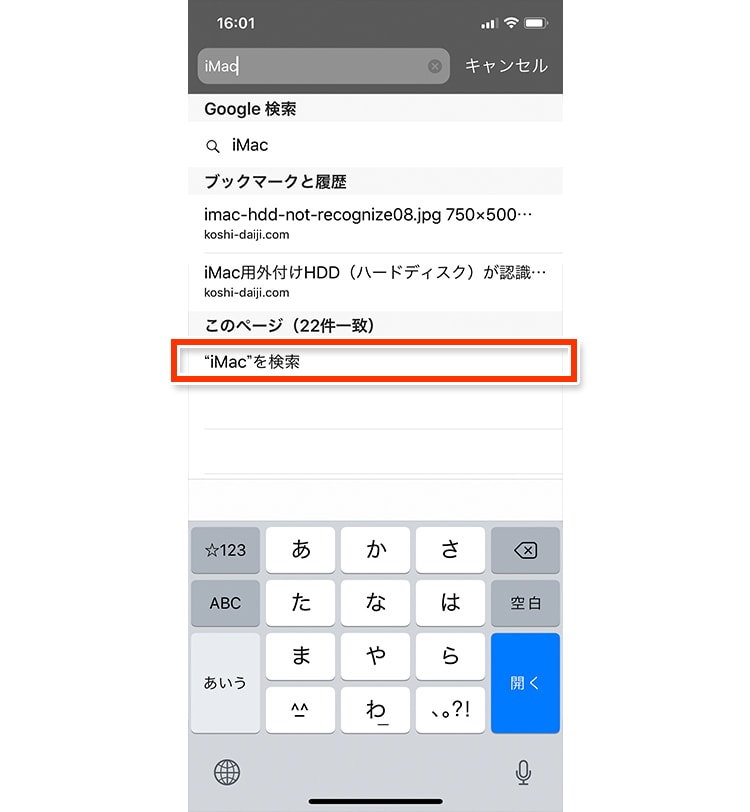
Step.2でワードを入力すると、画面下部に「このページ(○件一致)」という項目が表示されます。
「”○○○”を検索」部分をタップしましょう。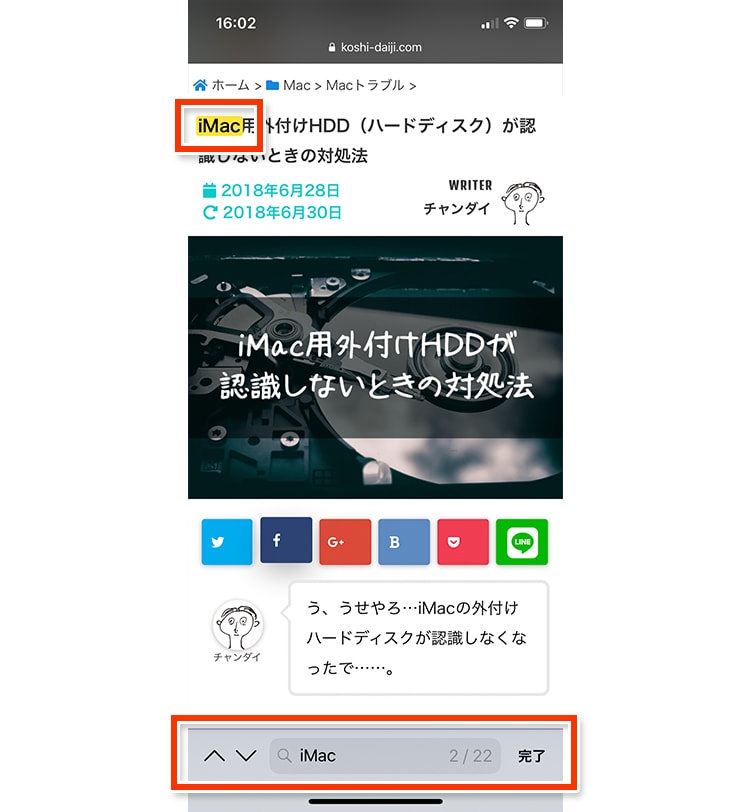
検索したワードが黄色く強調されています。
画面下部の矢印をタップすることで、次の検索ワードまでジャンプすることができます。
シェアシートからページ内検索を起動する
僕のオススメはこのシェアシートからページ内検索です。
画面が切り替わることもなく、操作が直感的でわかりやすいです。
Step.1 シェアボタンをタップ
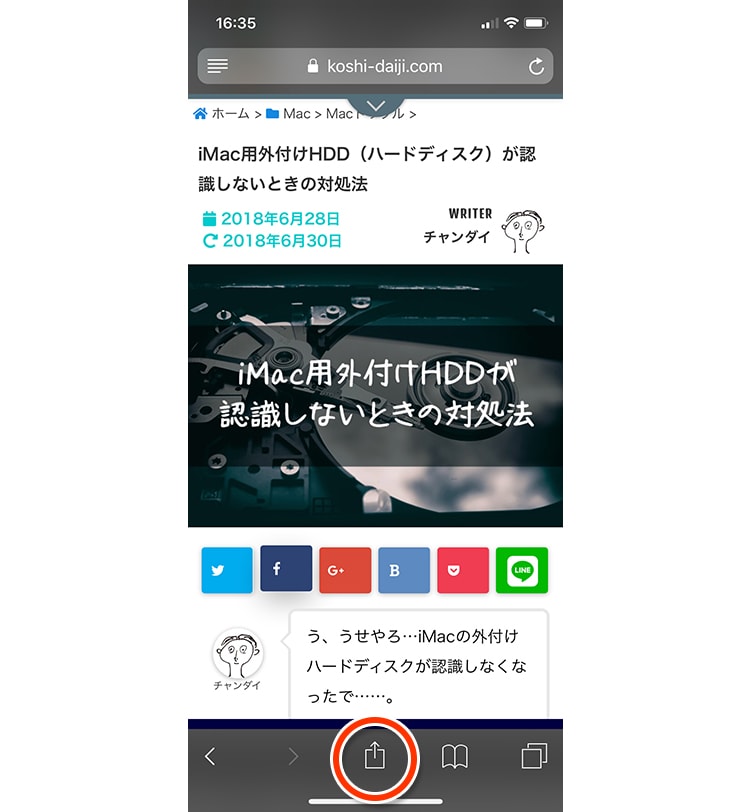
検索したいページを開いた状態で、画面下部のシェアボタンをタップします。
Step.2 シェアシート下段をスワイプ
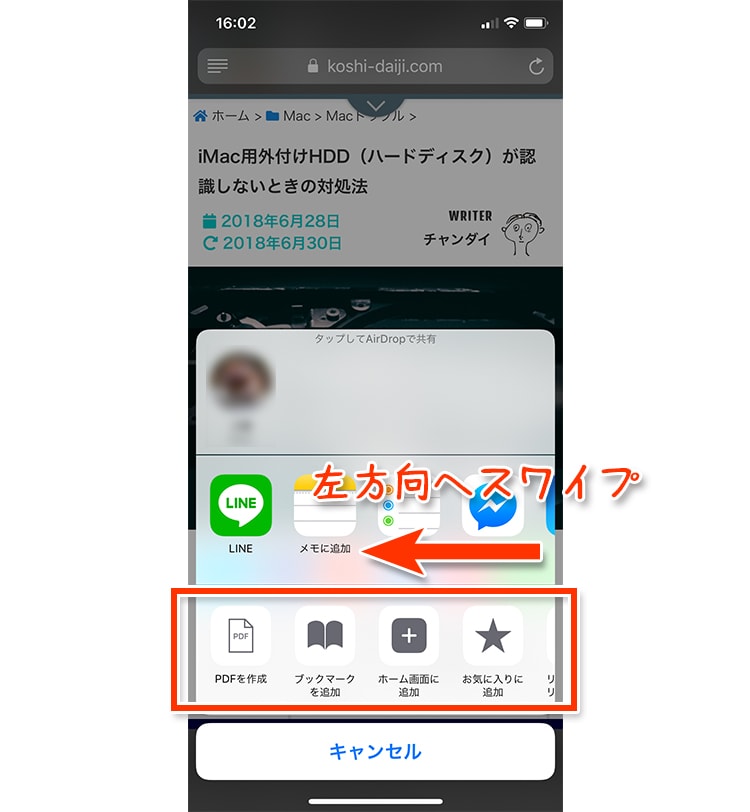
表示されたシェアシート下段を左方向にスワイプしてください。
Step.3 「ページの検索」アイコンをタップ
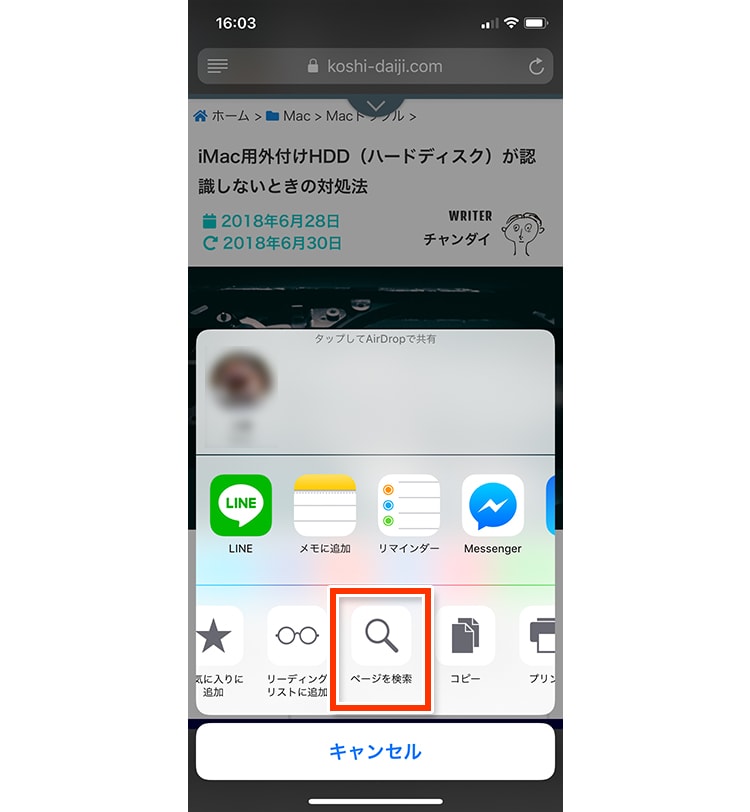
Step.4 検索したいワードを入力
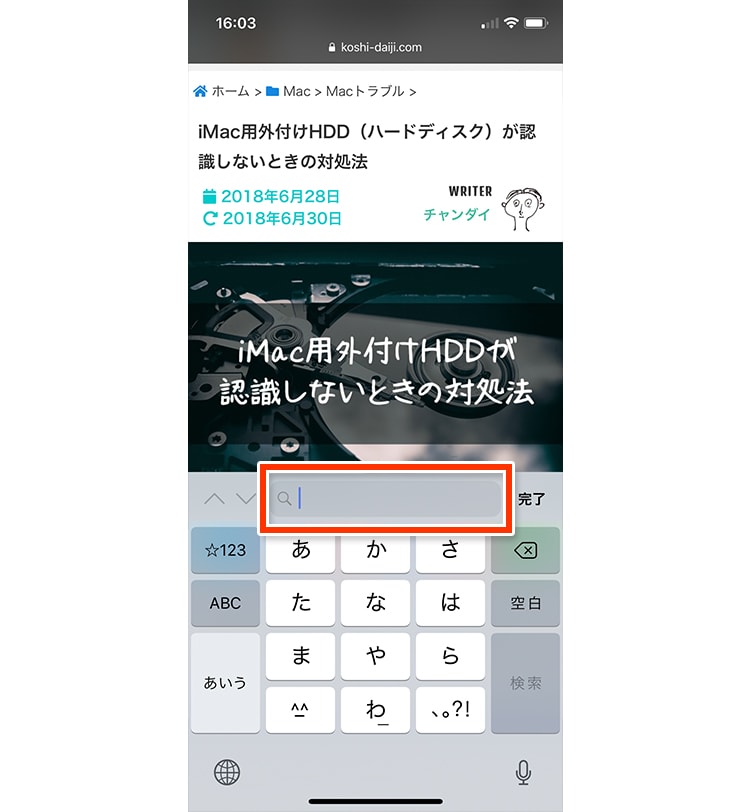
入力ダイアログが表示されるので、検索したいワードを入力しましょう。
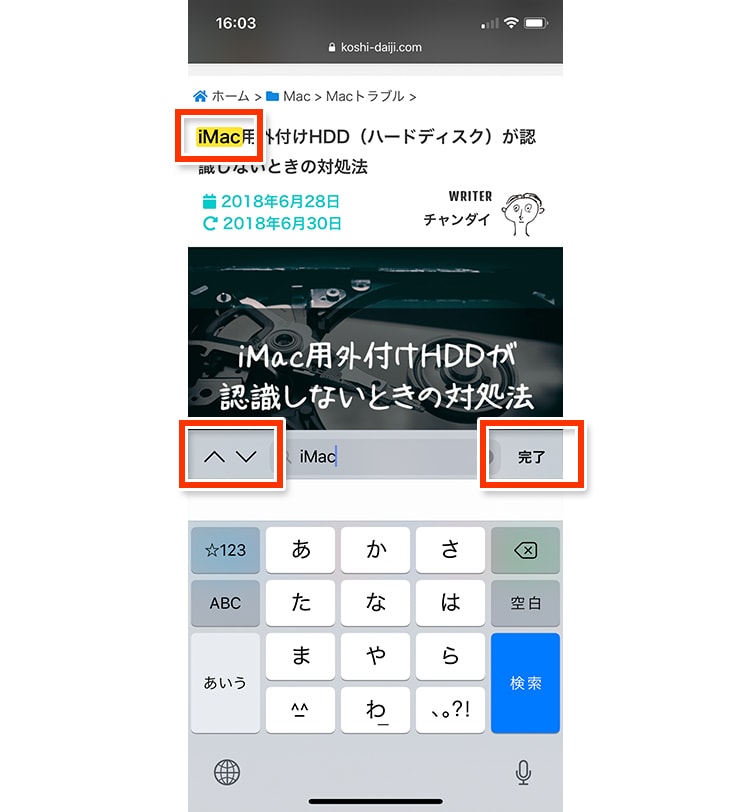
文字を入力すると、ページ内で一致するワードが黄色く強調表示されます。
上下の矢印で検索ワード間のジャンプ、「完了」ボタンタップでページ内検索を終了させることができます。
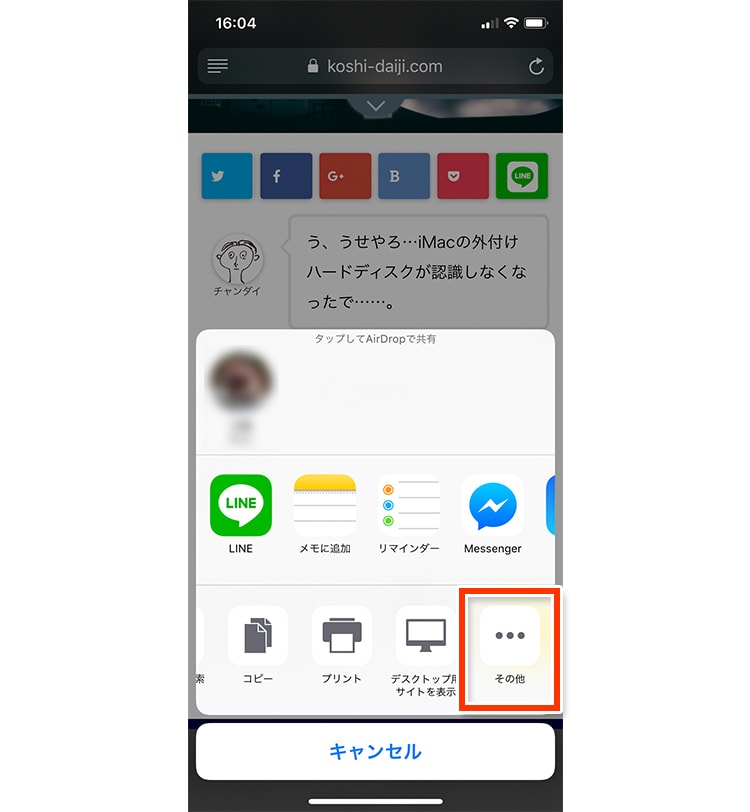
シェアシート内のアイコンは、好きな順番に並べ替えることができます。
シェアシート下段の右端にある「その他」アイコンをタップしてみましょう。
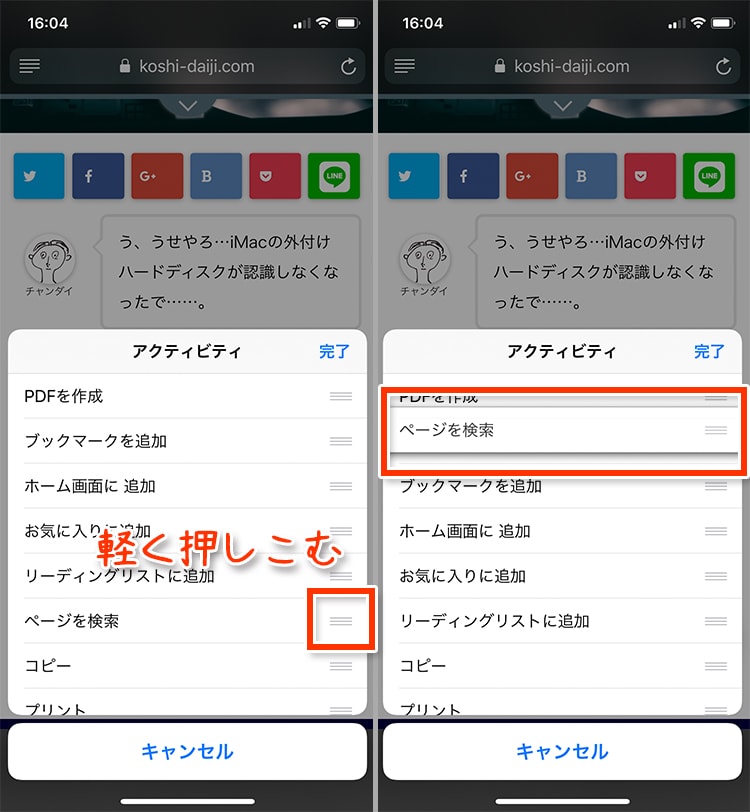
それぞれの項目の右側にある「三」マークを軽く押し込むと「ヴヴッ」という手応えとともに、項目を上下に移動させることができます。
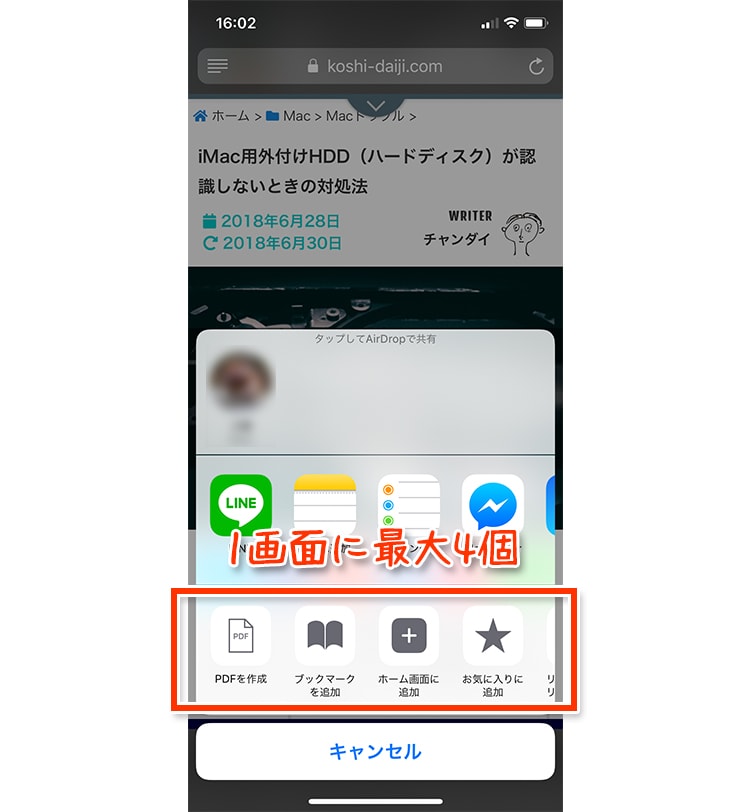
1画面に収まるアイコンは4個なので、よく使う項目は上から4番目以内に並べておくと、便利ですね。
まとめ
今回はiPhone X/XS/XS Max/XRのSafariでページ内検索をする2つの方法を紹介しました。
2通りの方法がありますが、僕は断然「シェアシート」からの検索をおすすめします。
「ページ内検索」はそんなに頻繁に使う機能ではないかもしれませんが、覚えておくととても便利ですよ。
最後まで読んでいただきありがとうございました。













