iPhone Xで画面を録画する方法!「画面収録」が超便利!!

iOS11でiPhoneの画面録画ができるようになったで!
 チャンダイ
チャンダイ
こんにちは、チャンダイです。
iOS11で「画面収録」という新しい機能が追加されました。
これは、iPhone Xを操作している画面の動きをそのまま録画できる新機能です。
今回はこの「画面収録」機能の使い方を紹介します!
この記事のもくじ
iPhone Xで画面を録画する方法
コントロールセンターに「画面収録」ボタンを表示させる
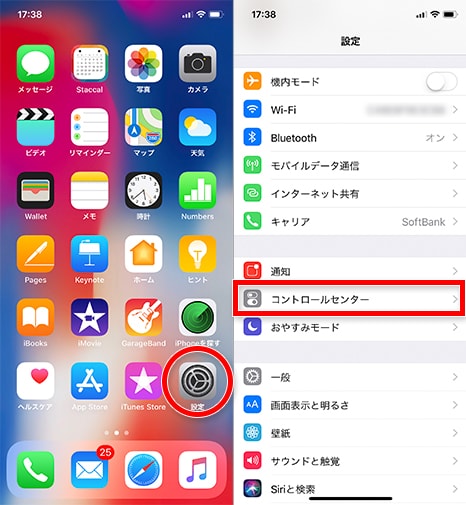
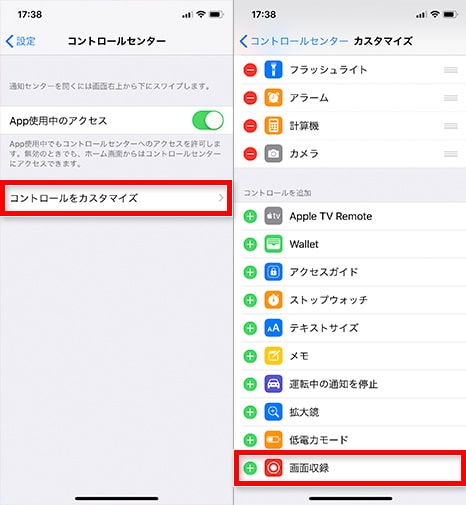
「設定」→「コントロールセンター」→「コントロールをカスタマイズ」と進み、「画面収録」アイコンの左側にある「+」マークをタップして画面上部の「含める」欄に追加してください。
コントロールセンターから「画面収録」を開始する
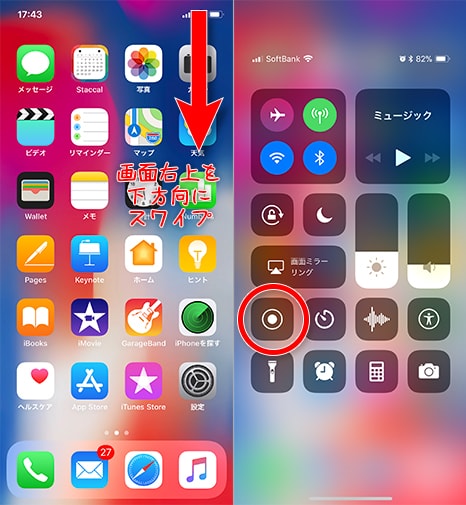
画面右上から下方向にスワイプし、コントロールセンターを表示します。
あとは「画面収録」アイコンをタップするだけで、簡単に画面の録画ができます。
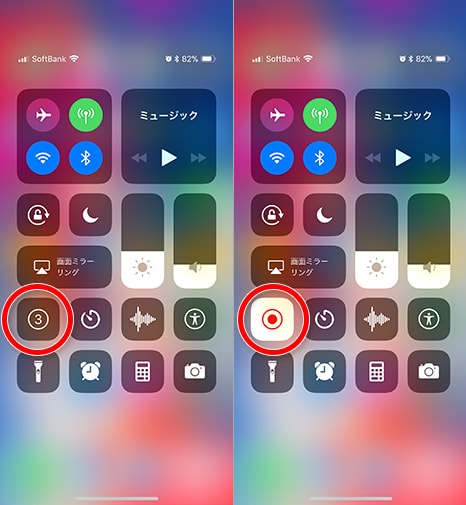
3カウント後、録画が始まります。
「画面収録」を終了する2つの方法
時計をタップして終了する
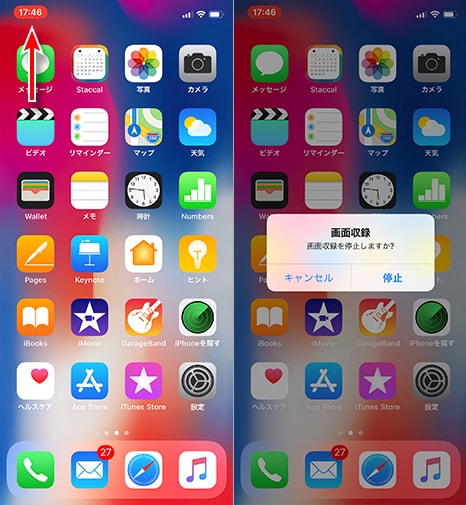
画面録画中は画面左上の時計表示部分が赤くなります。
ここをタップすると、「画面収録を停止しますか?」と表示されるので、「停止」をタップしてください。
これで「画面収録」が終了できます。
コントロールセンターから終了する
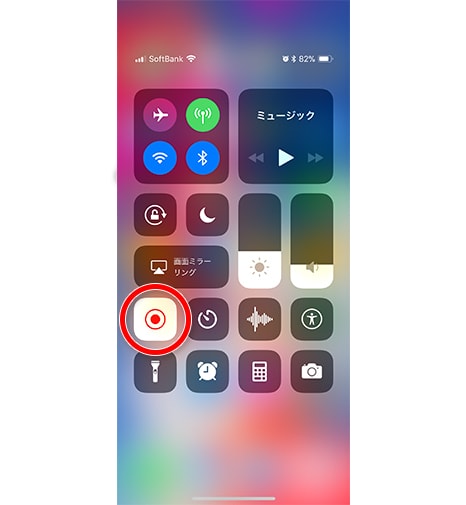
「画面収録」はコントロールセンターからも終了できます。
赤く表示されている「画面収録」アイコンをタップしてください。
タップすると停止のアナウンスなしですぐに終了します。
録画した動画は「写真アプリ」に保存される
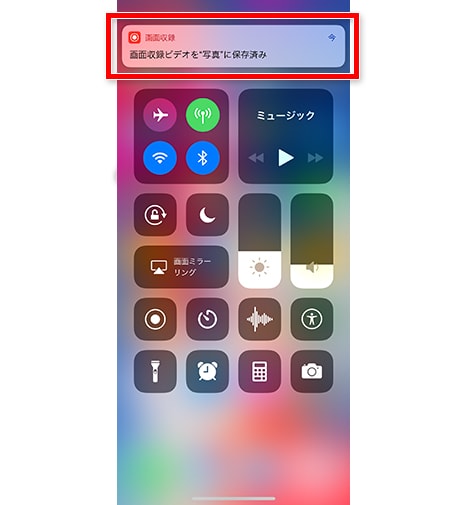
録画した動画は写真アプリに保存されます。
動画のファイル形式は「MP4」です。
画面収録中の音声について
YouTube動画などを再生しながら「画面収録」を行うと、動画の音声もちゃんと録音してくれます。
iPhone Xの内部音声は一緒に録音してくれるようです。
ただし、自分の声などの外部音は録音されません。
外部音も録音したい場合はマイクオーディオの設定はオンにしましょう。
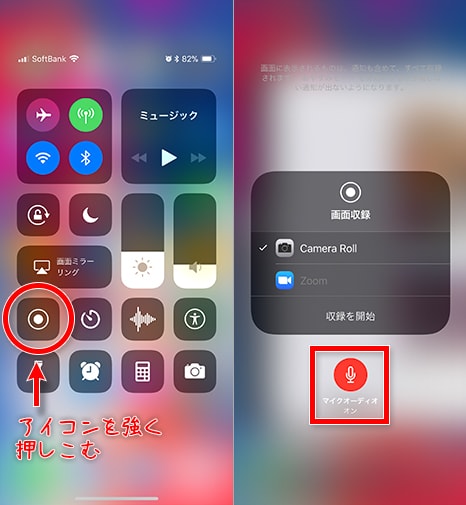
コントロールセンターにある「画面収録」アイコンを強く押し込みます。
「ヴヴッ」という振動とともに画面が切り替わりますので、画面下の「マイクオーディオ」をオンにします。
これで外部音も一緒に録音することができます。
「画面収録」は何のために使う?
iOS11の新機能である「画面収録」。
確かに便利な機能ではありますが、一体どのような時に使えば良いのでしょうか?
「画面収録」が役に経ちそうな場面を考えてみました。
- ゲームアプリの実況動画用
- 操作方法を動画で教える
- 動画を部分的に抜き出す
- 動画を「MP4形式」に書き出す
ゲームアプリの実況動画用
ゲームアプリの実況動画として画面収録は使えそうです。
マイクオーディオをオンにすれば自分の声も録音できるので、ガチャなどの臨場感も一緒に伝えられそうです。
操作方法を動画で教える
離れた場所にいる人に操作方法を教える際、声だけの電話やテキストだけのメールでは上手く伝えられない場合があります。
特にスマホ初心者の方って、電話しながら画面が見れなかったりするじゃないですか。
そんな時に「画面収録」で操作方法を録画して送ってあげれば、教える方も簡単だし、教わる方も動画を見ながら操作ができるので、お互いストレスなくやりとりができそうです。
また、撮影した動画をそのままYouTubeなどの動画サイトにアップロードすれば、もっとたくさんの人に教えることもできます。
動画を部分的に抜き出す
だいぶ変則的な使い方ですが笑
iPhoneで撮影した動画の一部分だけを抜き出したい場合、いちいちトリミングするのが面倒であれば、抜き出したい部分を画面収録しちゃえばいいのです。
動画を「MP4形式」に書き出す
iPhoneで撮影した動画は「MOV形式」で保存されます。
「画面収録」された動画は「MP4形式」で保存されるため、変換アプリなど使わずに簡単にMP4形式に書き換えることができます。
まとめ
今回はiPhone Xで画面を録画する方法を紹介しました。
工夫次第で、もっといろいろ便利に使えそうですね。
【合わせて読んでほしい関連記事↓】
















Comment
このソフトをつかったらパソコンで音声付けの画面録画ビデオが作れます。
https://www.fonepaw.jp/tutorials/record-iphone-on-pc.html