iPhone Xでバッテリー残量(パーセント表示)を確認する2つの方法

なんや!iPhone Xにしたらバッテリーのパーセント表示が消えてしまったで!?
 チャンダイ
チャンダイ
こんにちは、チャンダイです。
ホームボタンが廃止され、本体全面が画面となったiPhone X。
画面が大きくなり、とても見やすくなったのですが、ひとつ困ったことがありました。
時計や電波強度、Wi-Fi表示などがノッチ(切り欠け)の左右の小さなスペースに配置されたことにより、バッテリー残量(パーセント表示)が確認できなくなってしまったのです。
今回はiPhone Xでバッテリー残量(パーセント表示)を確認する2つの方法を紹介します。
iPhone Xでバッテリー残量(パーセント表示)を確認する2つの方法
コントロールセンターからバッテリー残量(パーセント表示)を確認する
バッテリー残量(パーセント表示)はコントロールセンターから確認することができます。
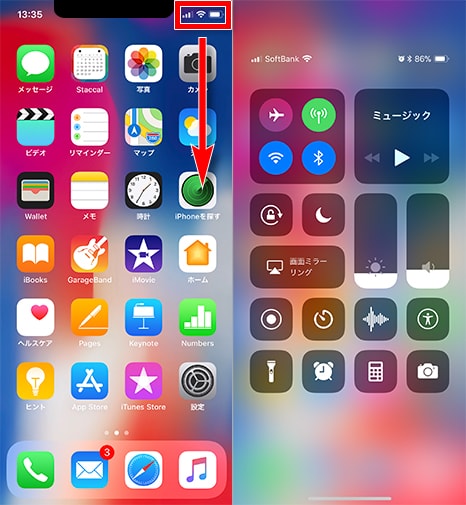
コントロールセンターは画面の右上を下方向にスワイプすることで表示できます。
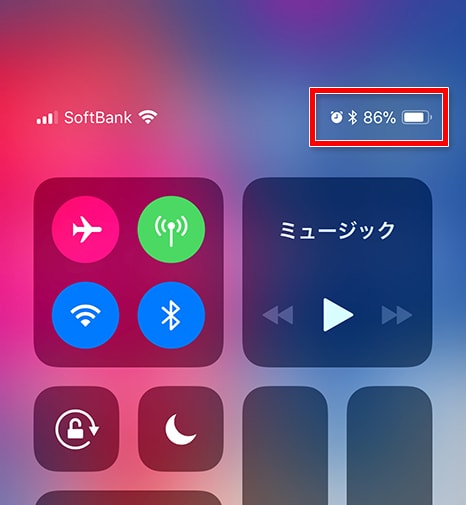
コントロールセンターでは、バッテリー残量がキチンとパーセント表示されていますね。
【合わせて読んでほしい関連記事↓】
ウィジェットからバッテリー残量(パーセント表示)を確認する
2つ目に、「ウィジェット」で確認する方法があります。
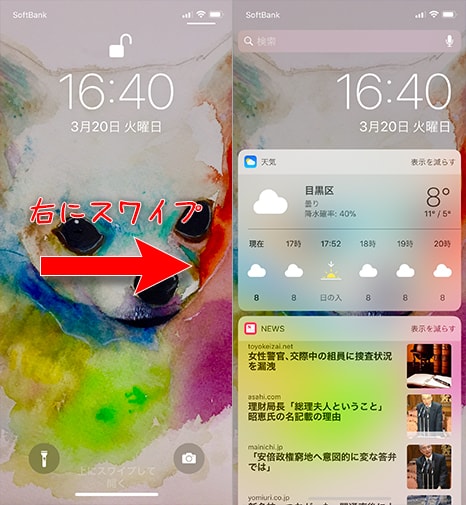
ロック画面、またはホーム画面の1ページ目から、さらに画面を右方向にスワイプします。
ここで表示されるのが「ウィジェット」画面です。

ウィジェット画面最下部にある「編集」をタップしてください。
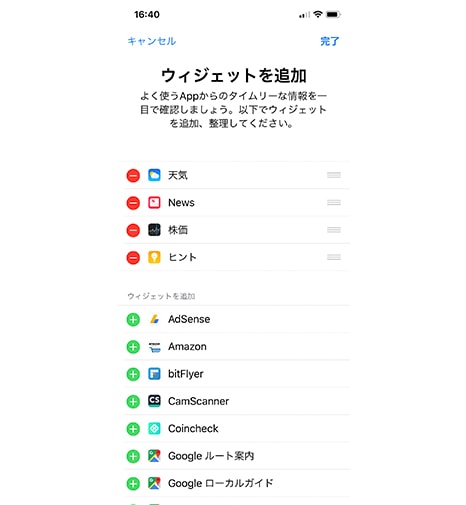
ウィジェットの編集画面に遷移します。
画面上段の赤い「ー」アイコンが付いている項目がすでに表示されているウィジェット。
下部の緑色の「+」アイコンが付いている項目が追加できるウィジェットです。
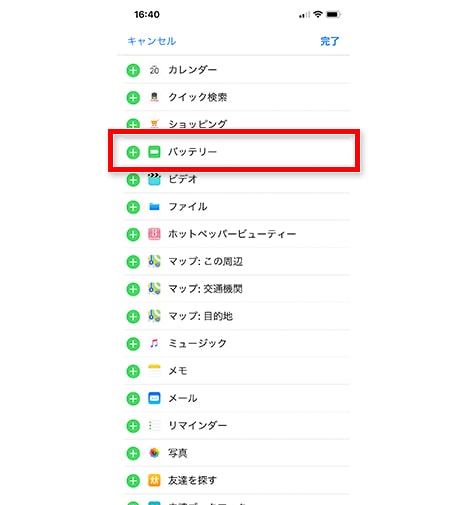
追加できるウィジェットの中に「バッテリー」というウィジェットがあるので、探して「+」アイコンをタップしてください。
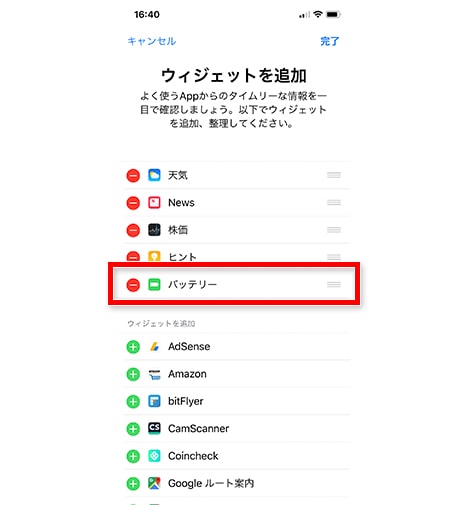
これで、「バッテリー」ウィジェットが表示されました。
このままだと見づらいので、バッテリーウィジェットの並び順を変更しましょう。
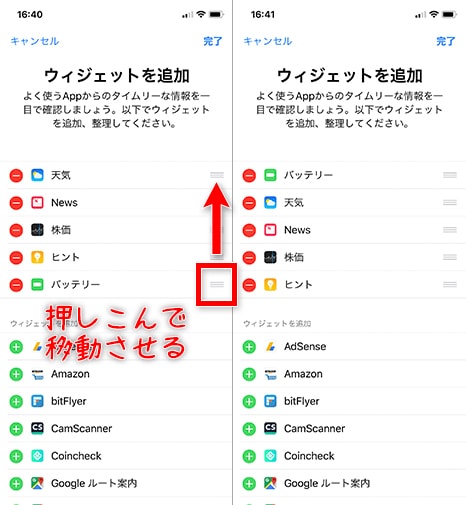
右側の「三」部分を少し押し込みます。
軽い振動とともに項目が浮き上がります。
このまま指を離さず、好きな順番に並べ替えましょう。
並べ替えが終わったら、画面右上の「完了」をタップして操作終了です。
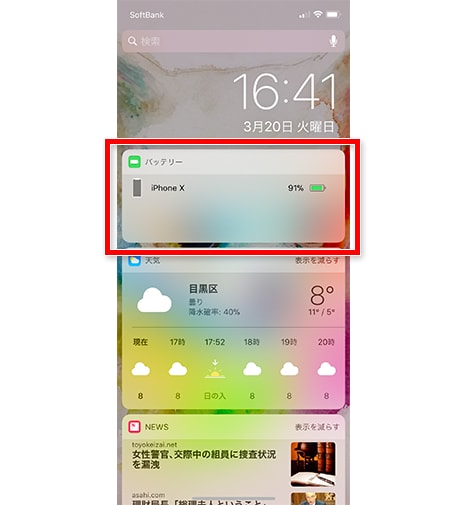
ウィジェット画面の一番上にバッテリー残量がパーセント表示されています。
バッテリーウィジェットなら、その他デバイスのバッテリー残量もわかる
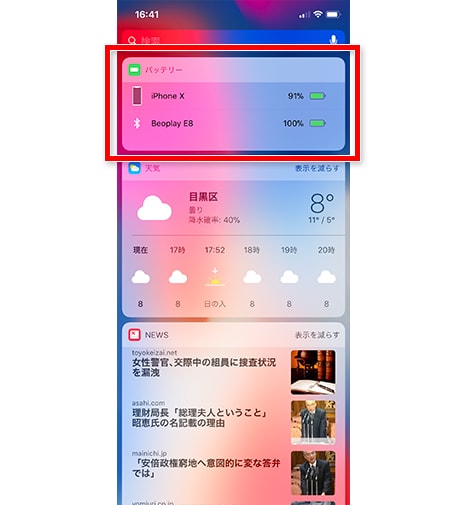
バッテリーウィジェットなら、iPhone X本体だけでなく、ワイヤレスイヤホンなどiPhone Xに接続している他のデバイスのバッテリー残量もまとめて確認することができます。
特にワイヤレスイヤホンの場合、イヤホン本体にバッテリー残量を詳細に表示する機能自体がないことが多いため、細かな数値を知りたい場合に便利でしょう。
【応用編】バッテリー残量を「色」で確認する
iPhone Xでは、通常画面でのバッテリー表示は「電池アイコンのみ」となりました。
しかしこの電池アイコン、バッテリー残量とリンクして、増減しているのをご存知でしょうか?
細かい数字はわからないけれど、この電池アイコンを見ればある程度バッテリー残量を推測することができます。
また、バッテリー残量が20%になると「バッテリー残量が少なくなっています」というアラートとともに「低電力モード」の利用を促されます。
低電力モードをオンにすると、電池アイコンの色が黄色に変わります。
バックグラウンドでの処理が制限され、通常状態よりも電池の持ち時間を大幅に伸ばしてくれます。
さらにバッテリー残量が10%を切ると、電池アイコンの残量が赤色に変わります。
まとめ
今回はiPhone Xでバッテリー残量(パーセント表示)を確認する2つの方法を紹介しました。
バッテリー表示って、常に気にしているわけではありませんが、表示方法がわからないとちょっと焦りますよね。
今回紹介した方法は、どちらも1度のスワイプが必要なので、手間的には変わりません。
その他のデバイスの残量は特に気にしないということであれば、コントロールセンターから確認する方が、事前設定もなく簡単です。
【合わせて読んでほしい関連記事↓】















