iPhone Xでのコントロールセンターの出し方とカスタマイズする方法

iOS11で、コントロールセンターがさらに使いやすくなったで!
 チャンダイ
チャンダイ
こんにちは、チャンダイです。
今回はiPhone Xでコントロールセンターを表示する方法と、コントロールセンターをカスタマイズする方法を紹介します。
この記事のもくじ
iPhone Xでコントロールセンターを表示する
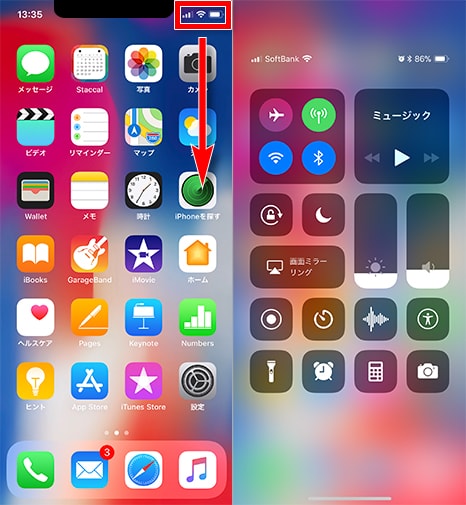
iPhone Xの右上端(Notchの右側)から下方向にスワイプすることで、コントロールセンターを表示することができます。
アプリ使用中もコントロールセンターを表示できるようにする
基本的にホーム画面のみで表示できるコントロールセンターですが、アプリを使用している時にも表示できるよう設定で変更できます。
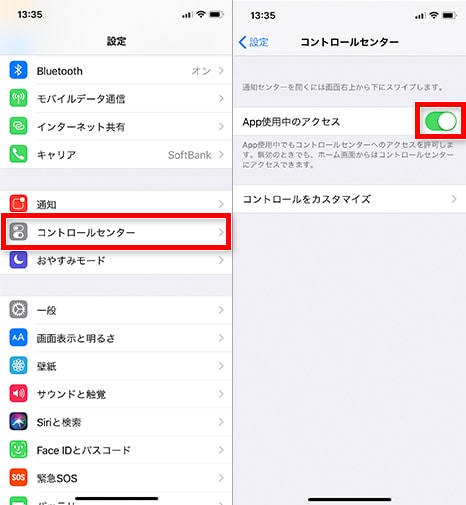
「設定」→「コントロールセンター」を選択し、
「App使用中のアクセス」をオンにします
iPhone Xでコントロールセンターを閉じる
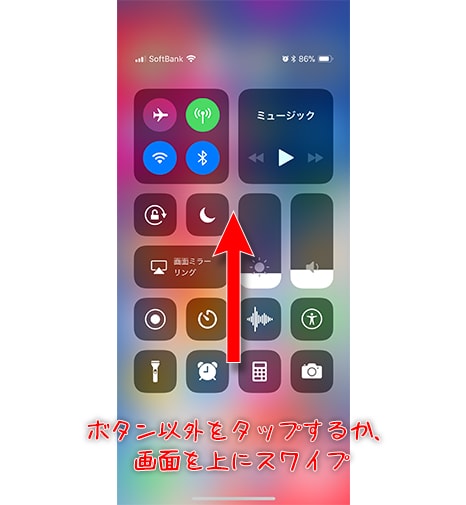
ボタン以外の場所をタップ、もしくは画面を上方向にスワイプすることでコントロールセンターを閉じることができます。
3Dtouchでコントロールセンターをより便利に使う
3Dtouch機能を使うことで、より多くのコントロールにアクセスすることができます!3Dtouchのやり方
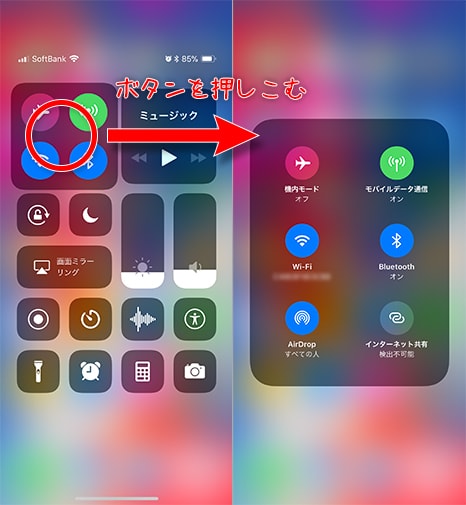
3Dtouchを行いたいボタンやアプリをタップし、そのまま画面を少し押し込みます。
「ヴヴッ」という手応えとともに表示が変われば3Dtouch成功です。
3Dtouchでアクセスできる主なコントロール
通信設定一覧
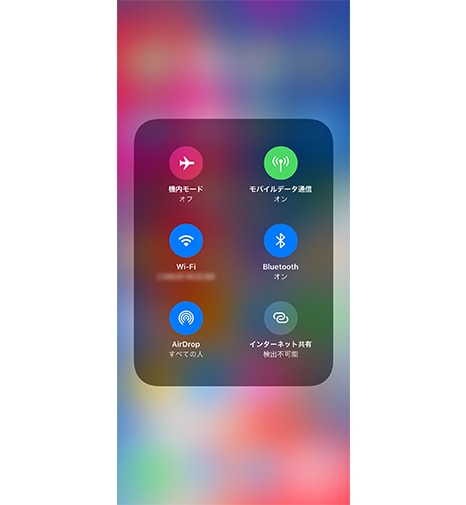
通常は
- 機内モード
- モバイルデータ通信
- Wi-Fi
- Bluetooth
の4つのボタンしか表示されていませんが、3Dtouchにより、さらに
- AirDrop
- インターネット共有
のオン/オフ設定もできるようになります。
ミュージック
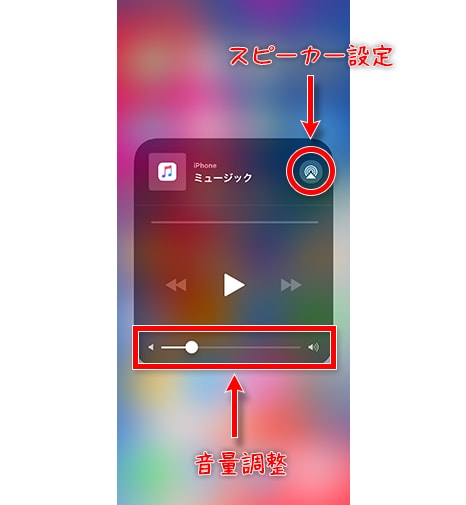
- 再生/一時停止
- 次の曲
- 前の曲
以外にも、
- 音量調節
- スピーカーの選択
ができるようになります。
また、再生曲名かサムネイル画像をクリックすると、iTunesアプリに移動することもできます。
音量調整
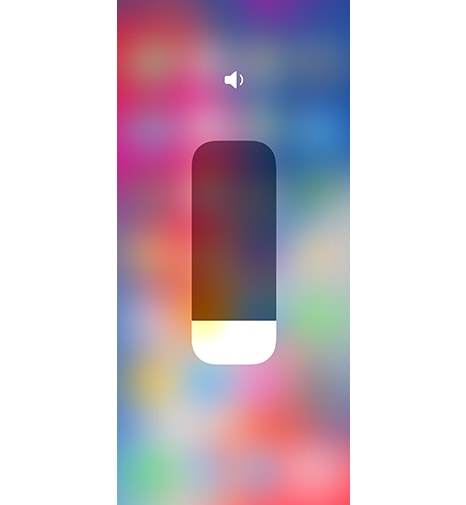
3Dtouchを行うことで、音量レベルを表すバーが拡大表示されるため、操作がしやすくなります。
画面の明るさ調整
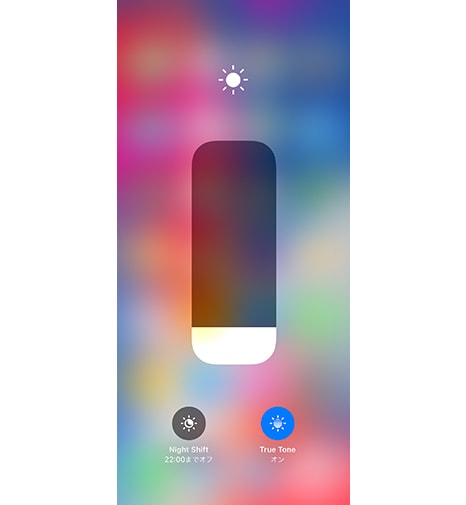
3Dtouchを行うことで、明るさレベルを表すバーが拡大表示されるため、操作がしやすくなります。
また、
- Night Shift
- True Tone
のオン/オフ設定もここからできます。
タイマー
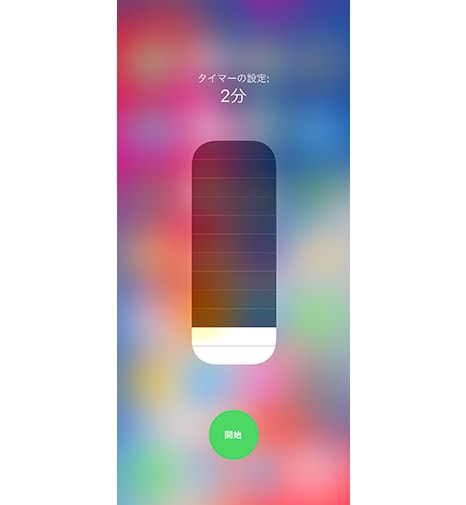
メモリを上下することで、設定時間を変更することができます。
フラッシュライト
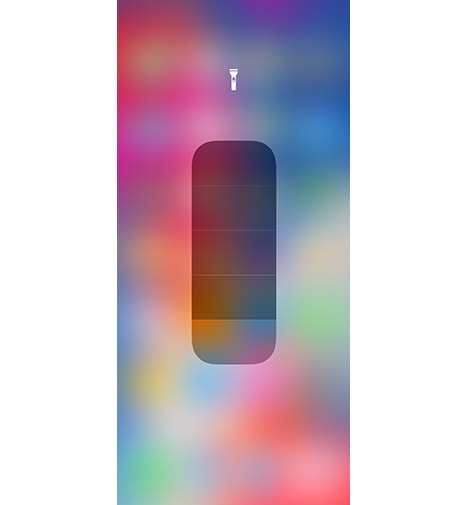
メモリを上下することで、ライトの明るさを4段階に調節できます。
その他、3Dtouchでアクセスできる主なコントロール
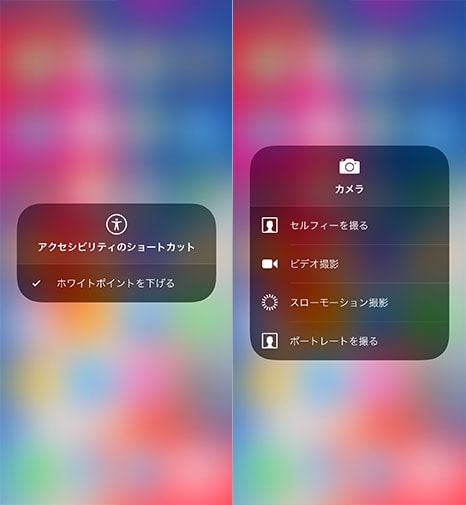

コントロールセンターをカスタマイズする
コントロールセンターは標準表示のものの他にも、自分の好みに合わせてボタンを追加したり、順番を並び替えたりすることができます。
コントロールを追加する
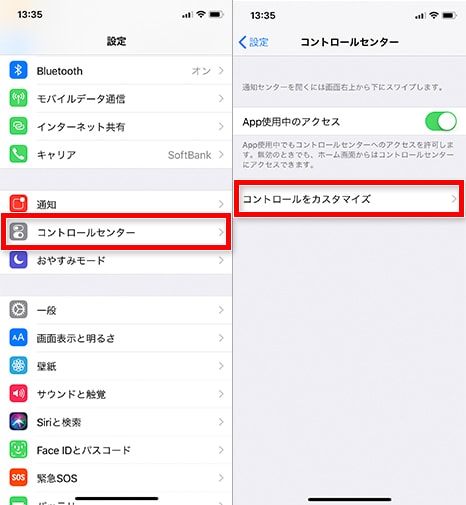
「設定」→「コントロールセンター」→「コントロールをカスタマイズ」を選択します
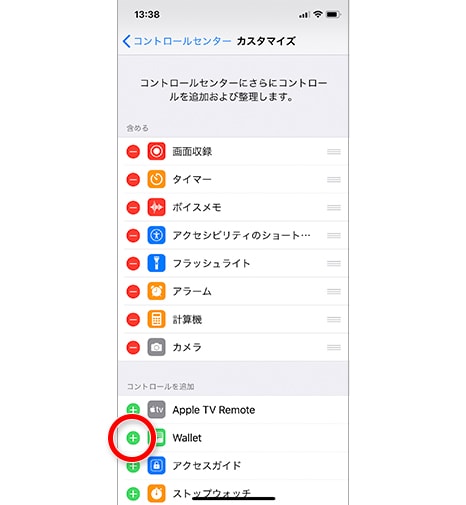
画面下部の「コントロールを追加」欄にある項目を追加することができます。
追加したい項目の左側にある緑色の「+」ボタンをタップすることで追加完了です。
コントロールを並べ替える
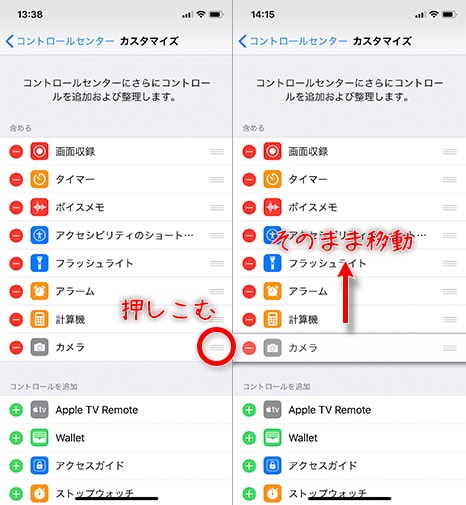
追加したコントロールは、画面上の「含める」欄に追加されます。
並び順を変更したい場合は項目右端にある「三」マークを少し押し込んでください。
「ヴヴッ」という反応とともに項目が浮き上がるので、そのまま指を離さず、上下に移動して、好きな順番に並べ替えてください。
コントロールを削除する
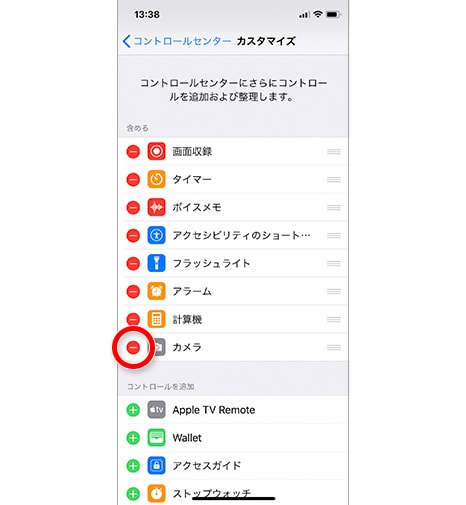
コントロールを削除したい場合は、項目左側にある赤色の「−」ボタンをタップすることで、削除できます。
削除した項目は画面下部の「コントロールを追加」欄にあるので、またいつでも表示させることが可能です。
まとめ
今回はiPhone Xでコントロールセンターを表示する方法と、コントロールセンターをカスタマイズする方法を紹介しました。
iOS11から新しくなったコントロールセンター。
iPhone Xでは表示方法も新しくなり、さらに3Dtouchと組み合わせることで、より一層使い勝手が良くなりましたね。
【合わせて読んでほしい関連記事↓】














