iPhone Xのスリープを解除する2つの方法

iPhone Xのスリープ解除は2種類あるで!
 チャンダイ
チャンダイ
こんにちは、チャンダイです。
ホームボタンが廃止され、操作方法が従来のシリーズから一新したiPhone X。
ホームボタンがなくなったことで、スリープから解除する方法も新しくなりました。
今回はiPhone Xのスリープを解除する2つの方法を紹介します。
iPhone Xのスリープを解除する2つの方法
その1:画面をタップしてスリープ解除
ホームボタンが無くなったiPhone Xから初めて、画面のタップでスリープを解除できるようになりました。
これがもう快適過ぎて、iPhone Xに使い慣れてしまうと、ホームボタンのあるiPhoneを触った時も普通に画面をタップしてスリープ解除しようとしてしまいます笑
その2:サイドボタンを押してスリープ解除
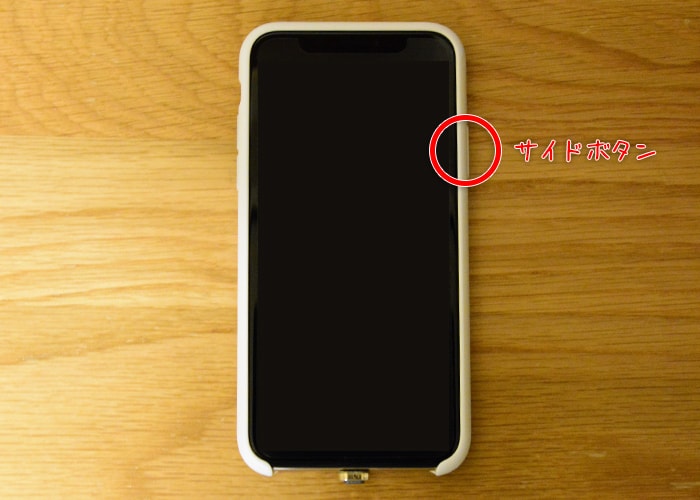
本体右側にあるサイドボタンを押すことでも、スリープを解除できます。
画面をタップしても反応がない時は、サイドボタンを押してみましょう。
スリープを解除できたら下記の設定を確認してみてください。
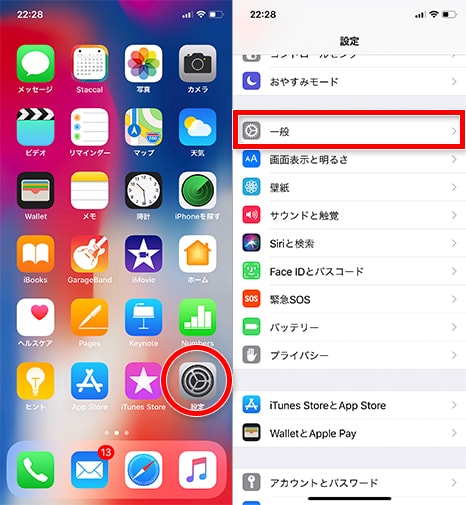
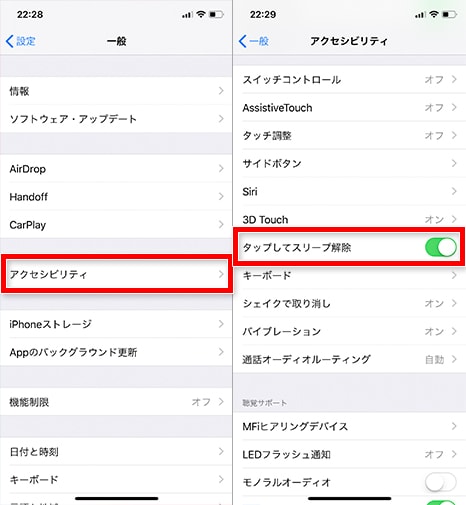
「設定」→「一般」→「アクセシビリティ」を選択
「タップしてスリープ解除」がオンになっているか確認
この設定がオフの場合は、タップでスリープ解除ができないので、必ずオンにしておきましょう。
iPhone Xをスリープ状態にする方法
「自動ロック」を設定する
「自動ロック」を設定すると、設定した時間の間に無操作状態が続いた場合、自動的にスリープ状態になります。
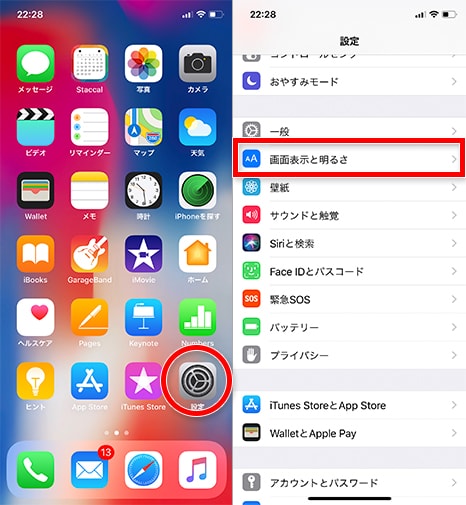

「設定」→「画面表示と明るさ」→「自動ロック」を選択
「30秒」または「1分」に設定する
「自動ロック」の設定は「30秒」がおすすめ
iPhone Xのディスプレイは有機EL(OLED)ディスプレイと呼ばれるもので、従来のiPhoneシリーズに使われているディスプレイよりも発色が鮮やかで、表示性能と省電力に優れていますが、使い方によっては画面の「焼き付き」を起こしてしまうという弱点があります。
有機ELディスプレイは長時間同じ画面を表示し続けていると焼き付きを起こしやすくなります。
ディスプレイの焼き付きを防ぐためにも、必ず「自動ロック」を設定しましょう。
おすすめは「30秒」ですが、「30秒」が短すぎる場合でも「1分」程度にしておくのが良いと思います。サイドボタンを押してスリープ
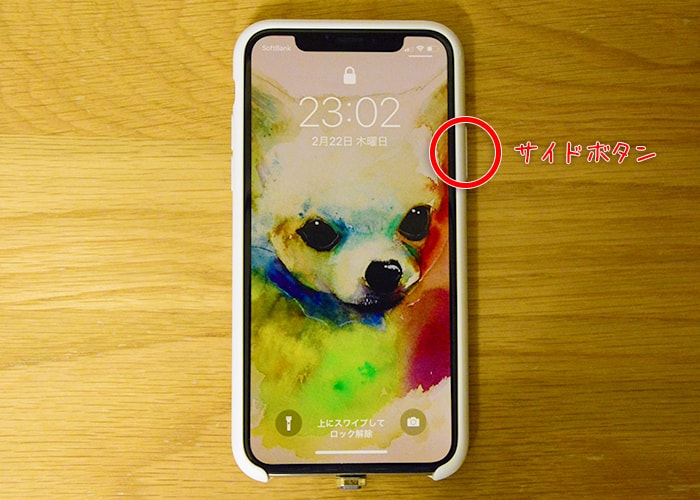
本体右側にあるサイドボタンを押すことでも、スリープ状態にすることができます。
まとめ
今回はiPhone Xのスリープを解除する2つの方法を紹介しました。
画面をタップしてスリープを解除する便利さになれてしまうと、もうホームボタンには戻れないですよ笑














