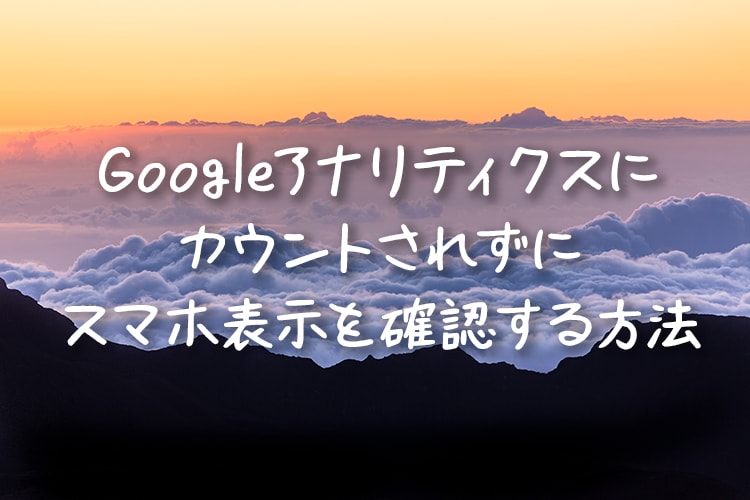iPhone Xをトラックパッド化し、カーソル移動を快適にする方法!

3Dタッチを使えば、めんどくさかったiPhone Xのカーソル移動がめちゃめちゃ楽になるで!
 チャンダイ
チャンダイ
こんにちは、チャンダイです。
iPhone Xでのカーソル移動って、めっちゃ面倒くさくないですか?
修正したい文字部分をタッチしてカーソルを合わせて、でもタッチもそこまで正確じゃないから思った場所より1文字手前で、長押しして虫メガネを表示して、、、、、あぁ!面倒くさい!!
特にSafariの画面上部にあるURLを入れる所!どんなに長い文字列でも1行やし!基本アルファベットやから読みにくいし!、、、あぁ!面倒くさい!!(2回目)
そんな僕に……いえ、あなたに!今回は嬉しいお知らせ!
iPhone6sから搭載された「3Dタッチ」という機能を使えば、iPhone Xをトラックパッド化することができ、文字編集のためのカーソル移動がめちゃめちゃ快適になるんです!
この記事のもくじ
iPhone Xをトラックパッド化してカーソル移動を快適にする方法
論より証拠!まずは次のGIFアニメーションを見てください。
今までのカーソル移動は…
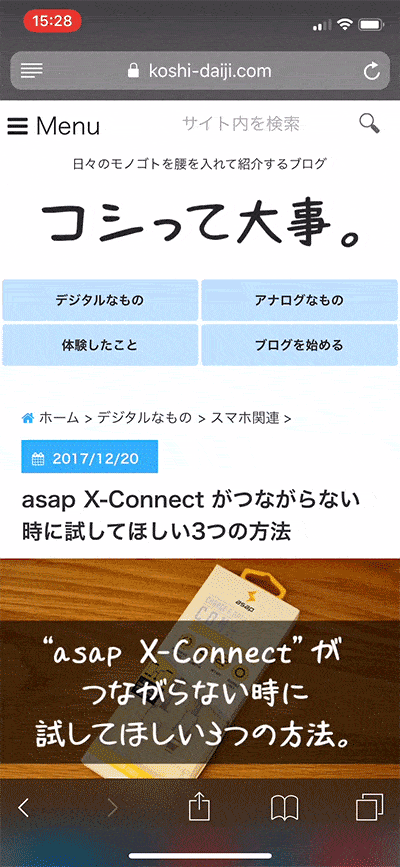
URL欄をタップ、さらにもう一度URL欄をタップしてカーソルを表示させ、長押しで虫眼鏡を表示、指をスライドさせて目的の文字列まで移動させなければなりませんでした。
3Dタッチ機能でiPhone Xをトラックパッド化!
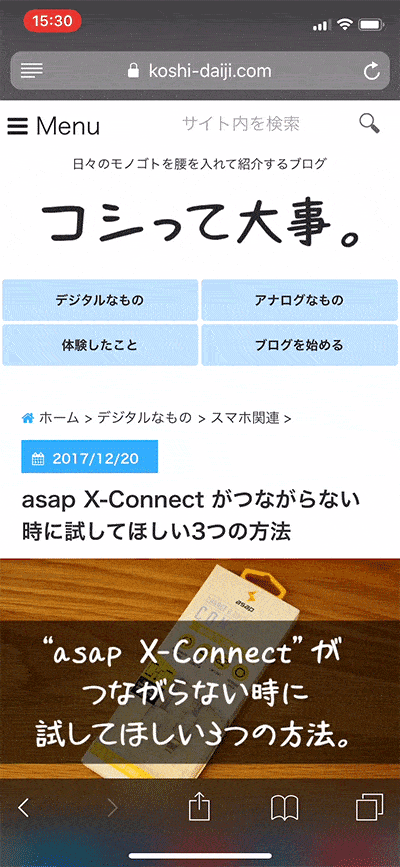
3Dタッチを使えば、めちゃめちゃ簡単にカーソル移動ができます!
3Dタッチのやり方
URL欄を選択後、キーボード部分を軽く押し込みます。
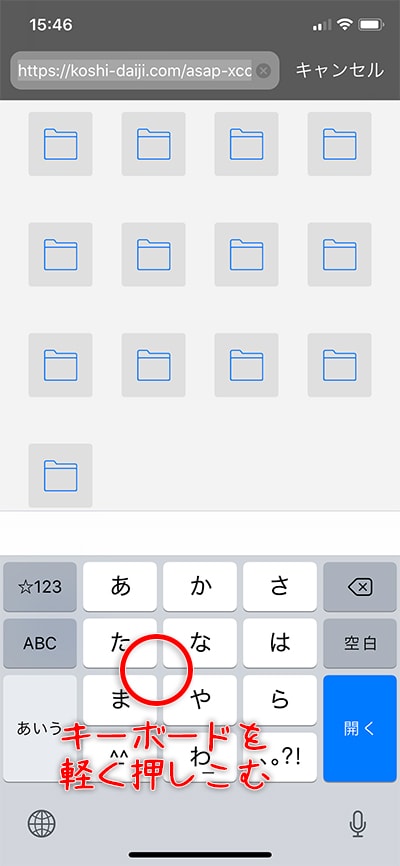
すると「ヴヴッ」とかすかに震えてキーボードの文字が消えます。
この微かな手応えが、3Dタッチが成功した証拠です。
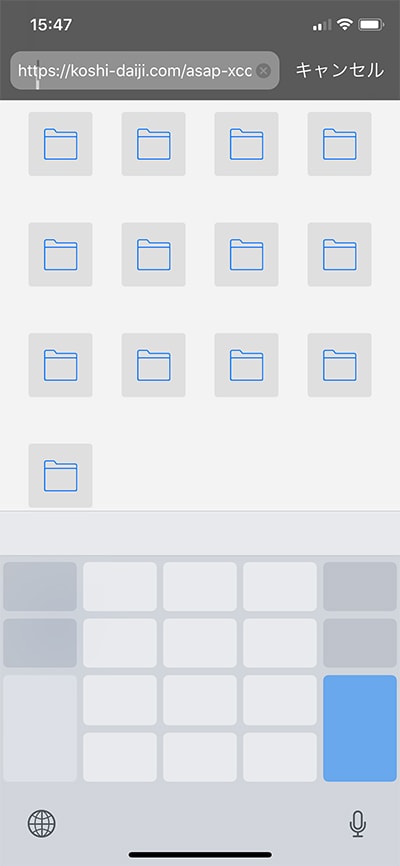
これでトラックパッド化完成です。
そのまま指を離さず左右にスライドさせてみてください。
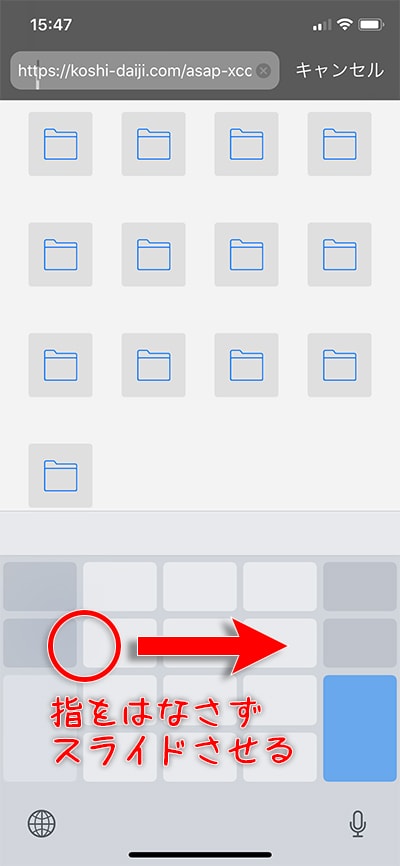
カーソルが指の動きに合わせて左右に動きますよね!
あとは目的の文字列までカーソルを移動させるだけです。
移動できるのは画面範囲内なので、カーソルを右に移動させたい時はキーボードの左端から、左に移動させたい時は右端から3Dタッチを始めると操作がスムーズです。
トラックパッド化すれば、カーソルを上下左右自在に動かせる
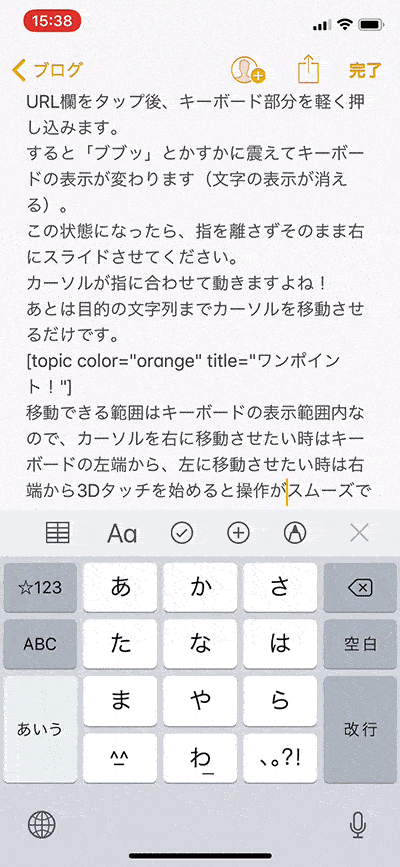
iPhone純正の「メモ」アプリで試してみました。
改行の入った長い文章でもこの通り!
3DタッチでiPhone Xをトラックパッド化すれば、カーソル移動できるのは前後だけではありません。
上下左右、自由自在にカーソルを移動させることができるんです。
メールやLINEなど、文字入力ができるアプリなら、基本的に全て同じように操作可能です。
iPhone Xじゃなくてもトラックパッド化できる
「3Dタッチ」はiPhone 6s以降のiPhoneに標準搭載されています。3Dタッチが使えるiPhoneであれば、同じようにトラックパッド化することができます。
まとめ
今回は3Dタッチを使って、iPhone Xをトラックパッド化し、カーソル移動を快適にする方法を紹介しました。
以前までのカーソル移動は本当に面倒だったんですが、3Dタッチを使ってトラックパッド化できるようになってからは、ストレスなく操作できるようになりました。
初めて気づいた時は思わず声を出してしまうほどでしたね笑
めっちゃ便利ですよ!
【3Dタッチは他にも便利な使い方がたくさん!】