iPhone X/XS/XS Max/XRでのAirDropのやり方と、今すぐ使ってほしい5つの理由!

便利なAirDropをもっとみんなに使ってほしいんや!

こんにちは、チャンダイです。
あなたは友人とデータを共有する時、どんな方法を使っていますか?
メールやLINEで送ったり、オンラインストレージを使ったり、様々な方法があると思います。
でも、Apple製品同士であれば、もっと簡単にデータを共有できる方法があるんです!
今回はiPhone X/XS/XS Max/XRでのAirDrop(エアドロップ)のやり方と、今すぐ使ってほしい5つの理由を紹介します。
この記事のもくじ
AirDrop(エアドロップ)とは?
AirDrop(エアドロップ)とは、Bluetooth通信を使って、近くにある他のApple製品と写真や動画、WEBサイトや書類ファイルなど、(ほぼ)あらゆるデータを共有できる仕組みです。
AirDrop(エアドロップ)を今すぐ使ってほしい5つの理由
- iPhone/iPad/iPod/Mac間でデータの共有ができる
- ネット接続が必要ない
- (ほぼ)どんなデータでも共有できる
- 送受信の容量に制限がない
- 劣化なしのオリジナルデータが共有できる
iPhone/iPad/iPod/Mac間でデータの共有ができる
AirDrop(エアドロップ)が実装された当初はiPhoneとMacの間でのデータのやり取りはできませんでしたが、現在のiOS11とmacOSではそれも可能です。
自分のiPhoneで保存した画像や動画を簡単に自分のMacに転送できるようになりました。
ネット接続が必要ない
AirDrop(エアドロップ)は「Bluetooth」という通信網を使うため、ネット環境がない場所でもデータの送受信が可能です。
(ほぼ)どんなデータも共有できる
AirDrop(エアドロップ)で送受信できるのは画像だけではありません。
画像、動画はもちろんのこと、Safariで見ているWEBページやYouTubeの動画ページ、連絡先、App Storeのアプリダウンロードページ、位置情報やその他の書類データなど、(ほぼ)どんなデータも共有することができます。
しかも、受け取ったデータはそれぞれのアプリ内で表示、保存されるため、メールやLINEのように、受け取った後手動で保存する、といった手間もかかりません。
送受信の容量に制限がない
AirDrop(エアドロップ)には送受信の容量制限がありません。
もちろん、データの容量が大きいほど送受信に時間はかかってしまいますが、容量無制限でデータのやりとりができます。
劣化なしのオリジナルデータが共有できる
メールやLINEなどのメッセージアプリでは、ファイルサイズの大きすぎるデータは画質を落とさなければ送信できませんが、AirDrop(エアドロップ)の場合は劣化なしのオリジナルデータの送受信が可能です。
AirDrop(エアドロップ)を設定する2つの方法
コントロールセンターで設定する
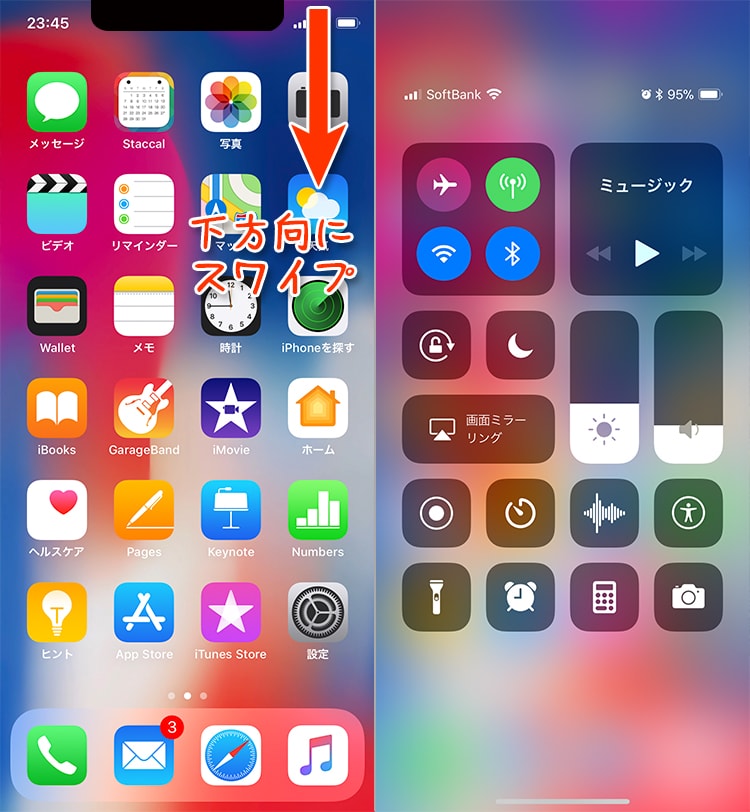
画面右上を下方向にスワイプし、コントロールセンターを表示します。
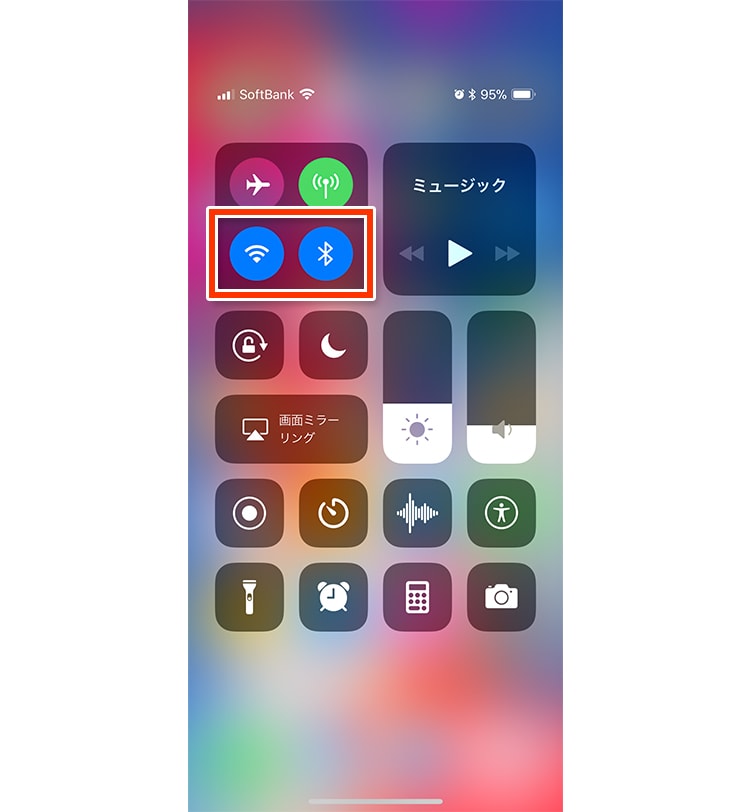
なぜBluetoothだけでなくWi-Fiもオンにする必要があるかというと、
Bluetoothが近くにいるAppleデバイスを感知し、Wi-Fiの無線信号を使ってデバイス間で暗号化されたP2P通信を行なうためです。
引用:GIZMODO
「Appleユーザーなら、AirDropを活用すべし!」
https://www.gizmodo.jp/2018/03/air-drop.html
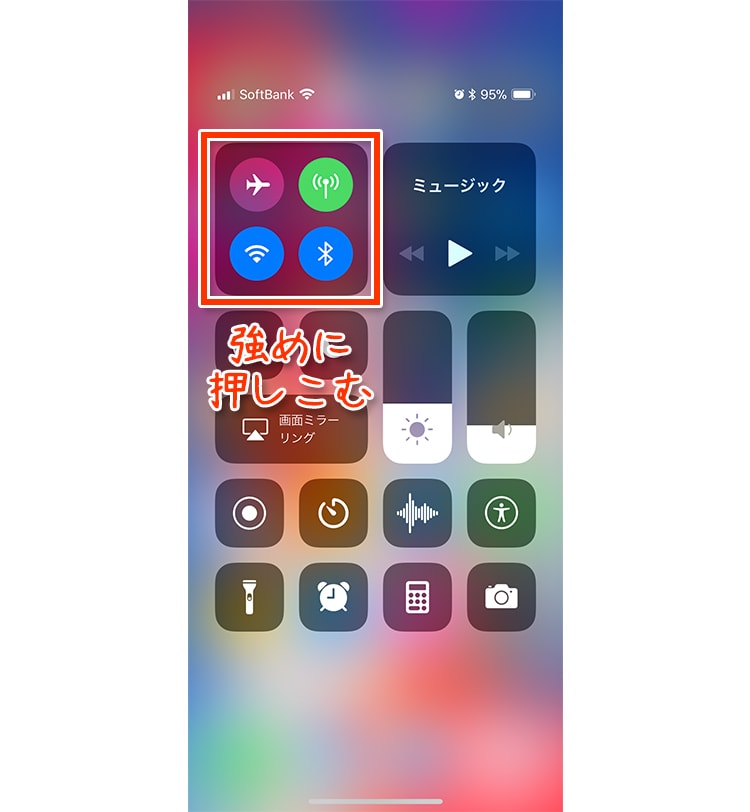
画面左上のWi-FiやBluetoothのアイコンがある部分を強めに押し込みます。
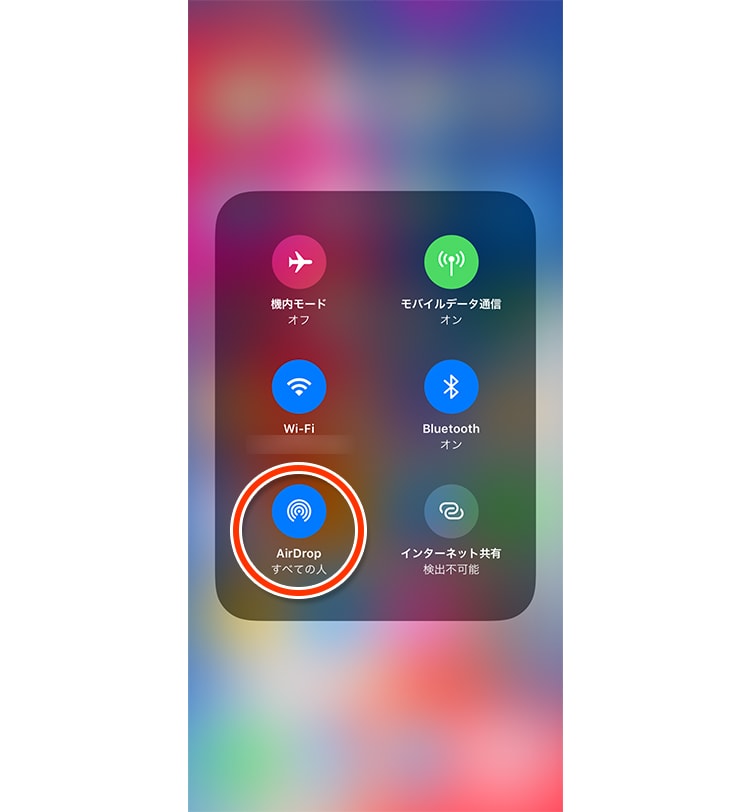
軽い手応えとともに表示が切り替わり、左下に「AirDrop(エアドロップ)」のアイコンが表示されます。

3種類から任意の接続方法を選択してください。
| 受信しない | AirDropを許可しない。 |
| 連絡先のみ | 連絡先に登録してある人とだけAirDropを許可する。 |
| すべての人 | 近くにいるAirDropが可能なすべての人と共有する。 この場合、知らない人とも共有できてしまうため、注意が必要。 |
これでAirDrop(エアドロップ)の設定完了です。
システムからAirDrop(エアドロップ)を設定する
まずはWi-FiとBluetoothがオンになっていることを確認してください。
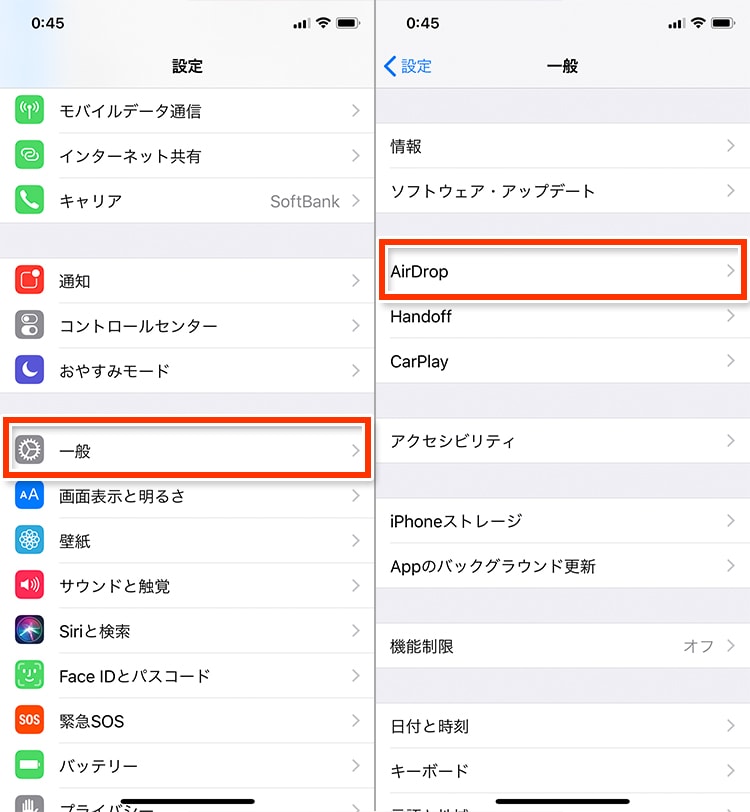
「設定」→「一般」→「AirDrop」をタップ

3種類から任意の接続方法を選択して設定完了です。
設定できる内容はどちらの方法も同じなので、コントロールセンターから設定する方法が断然おすすめです。
AirDrop(エアドロップ)のやり方
AirDrop(エアドロップ)でデータを送信する
ここでは写真アプリを例にとって説明しますね。
基本的な操作方法はどのアプリの場合でも同じです。
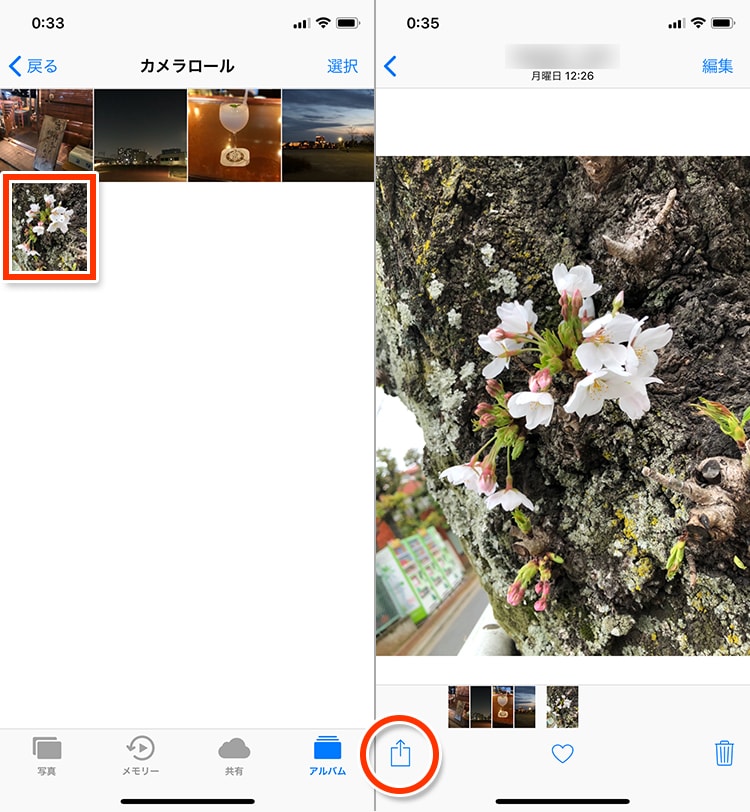
共有したい写真を選び、画面左下の共有アイコンをタップします。
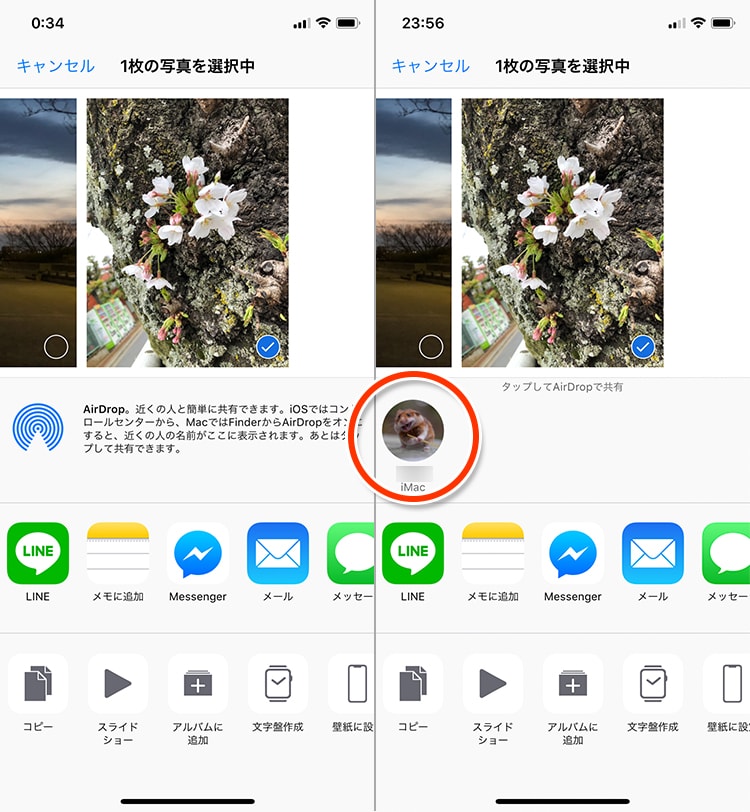
AirDrop(エアドロップ)が可能なデバイス一覧が表示されるので、共有したい相手のアイコンをタップしましょう。
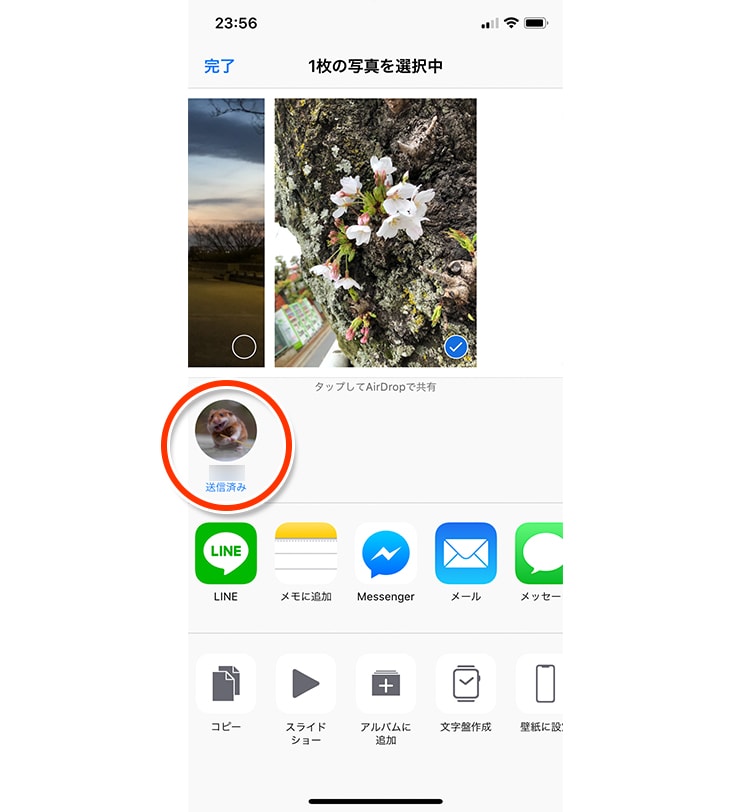
これで送信完了です。
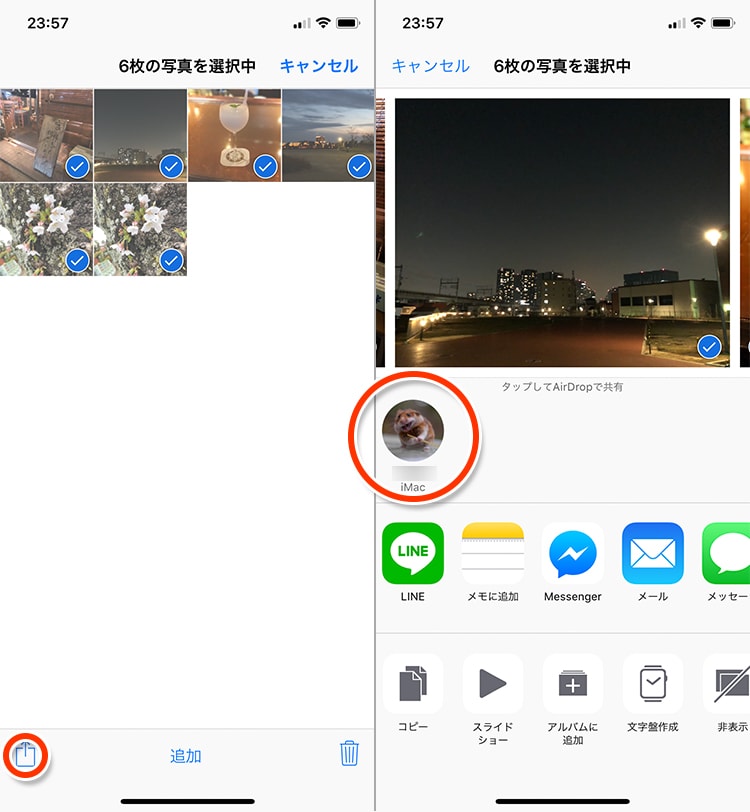
データは複数選択して同時に送信することもできます。
【合わせて読んでほしい関連記事↓】
AirDrop(エアドロップ)でデータを受信する
誰かからデータを受け取る場合
誰かがAirDrop(エアドロップ)を使ってデータを共有してくれた場合は、そのデータのプレビューが付いた通知が表示されます。
「受け入れる」または「辞退」をタップしましょう。「受け入れる」をタップした場合、データはそれぞれのアプリの中に入ります。
例えば、写真は写真アプリに、WEBサイトはSafariで開きます。
連絡先は連絡先アプリに保存されます。
簡単ですね。
自分自身にデータを送る場合
AirDrop(エアドロップ)を使って自分自身にデータを送る場合、例えば自分のiPhoneから自分のMacに写真を送る時などは、先ほどの「受け入れる」「辞退」という通知は表示されず、データは自動的に送られます。
「自分自身」の基準は、ふたつのデバイスが同じApple IDでサインインしているかどうかです。
まとめ
今回はiPhone X/XS/XS Max/XRでのAirDrop(エアドロップ)のやり方と、今すぐ使ってほしい5つの理由を紹介しました。
Apple製品同士であれば、簡単な操作で(ほぼ)あらゆるデータの共有ができます。
自分のiPhone、Mac間のデータ共有も、友人のiPhoneにデータを送信するのも、AirDrop(エアドロップ)を使えばめちゃくちゃ簡単にできちゃいます。
これは使わない手はないですよね!
【合わせて読んでほしい関連記事↓】















