iPhone Xでのスクリーンショットの撮り方まとめ

iPhone Xで操作方法の変わった、スクリーンショットの撮り方を紹介するで!
 チャンダイ
チャンダイ
こんにちは、チャンダイです。
いままでは右の電源ボタンとホームボタンを同時に押すことで撮影できたスクリーンショットですが、iPhone Xではホームボタンがなくなり、操作方法が大きく変わってしまいました。
今回はiPhone Xでスクリーンショットを撮る方法を紹介します。
この記事のもくじ
iPhone Xでスクリーンショットを撮る方法
電源ボタンと音量(+)ボタンを同時に押す
撮影方法はいたって簡単です。
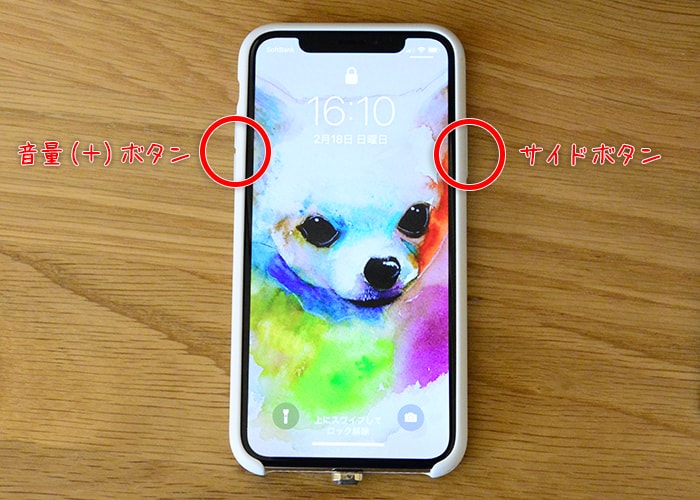
iPhone X本体の右側にある「サイドボタン」と左側上の「音量(+)ボタン」を同時に押すだけです。
以前は両手を使わなければ撮れなかったスクリーンショットが、iPhone Xでは片手で撮れるようになり、便利になりました(手の大きさによっては、片手では難しい場合もあります)。
ノッチ(切り欠き)は表示されない

iPhone Xは画面上部にノッチ(切り欠き)と呼ばれるTrue Depthカメラや各種センサーが配置された黒いスペースがあります。
また、iPhone Xの画面四角は丸いラウンド型になっています。
スクリーンショットでは、この「ノッチ」も「ラウンド型の四角」も表示されません。
自然な形の長方形として撮影されます。
サムネイル表示されるようになった
iOS11から、スクリーンショットの撮影直後にそのまま編集ができるようになりました。

スクリーンショット撮影直後、画面の左下に撮影したスクリーンショットがサムネイル表示されます。
サムネイルは5秒間ほどで消えますが、邪魔な場合はサムネイルを左にスワイプするとすぐに消すことができます。
ちなみに、このサムネイルが表示されている間にスクリーンショットを撮ってもサムネイルは表示されないので、気にせずバンバン撮りましょう。
サムネイルから編集画面にアクセスできる

サムネイルをタップすると、スクリーンショットの編集画面にアクセスできます。
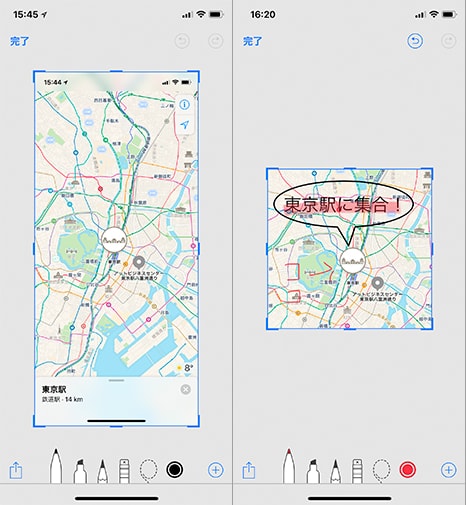
この画面では、撮影したスクリーンショットのトリミングが出来るだけでなく、ペンやブラシを使って手書きのイラストや文字を書いたり、四角形や吹き出しといったオブジェクト、テキストを入力することもできます。
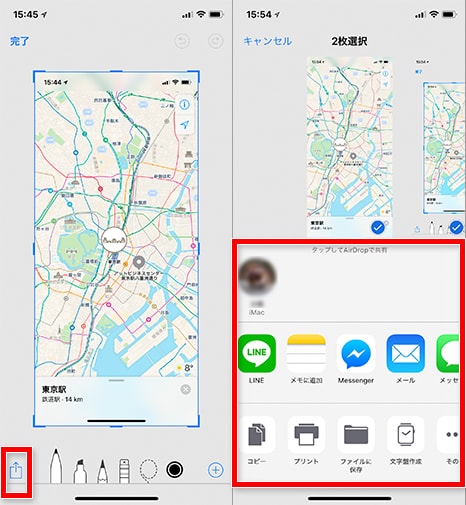
さらに、AirDropやメール、LINEなどに直接送ることもでき、わざわざ写真アプリを起動する必要がないので便利です。
無音でスクリーンショットを撮る方法
以前は必ず鳴っていたスクリーンショット時のシャッター音ですが、iOS11では簡単に無音化できるんです。
サイレントモード(マナーモード)に設定すると、スクリーンショットを無音で撮影することができます。電車内などシャッター音が鳴ると困る場所でスクリーンショットを撮らなければならなくなった時も安心ですね。
「画面収録」機能で画面の動きも録画できる
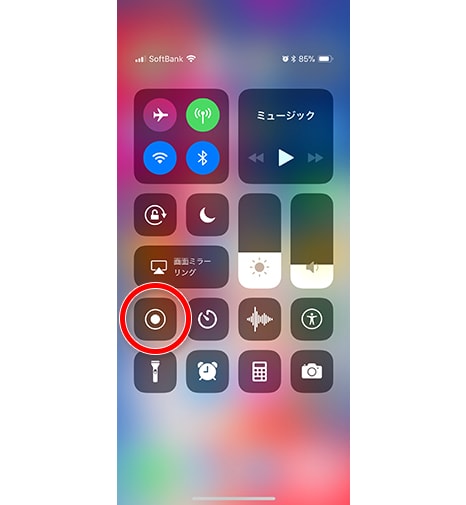
iOS11の新機能に「画面収録」があります。
これは、iPhoneの画面自体を動画として録画することができる機能です。
コントロールセンターから録画することができます。
【合わせて読んでほしい関連記事↓】
撮影サイズは1125×2436ピクセル
縦横比は2.17:1で今までのiPhone(1.78:1)と比べて縦に長いサイズになります。
まとめ
今回はiPhone Xでスクリーンショットを撮る方法を紹介しました。
撮影方法が変わったことで、初めは戸惑ってしまうかもしれませんが、慣れれば片手で撮ることもできるので、便利です!














