iPhone Xでデータのバックアップを取って保存する2つの方法

データはこまめにバックアップを取って、もしものトラブルに備えるんやで!
 チャンダイ
チャンダイ
こんにちは、チャンダイです。
iPhone Xのバックアップ、ちゃんと取っていますか?
メールやLINE、写真、動画、音楽、アプリなど、ガラケー時代に比べて、スマホで管理するデータ量もその情報の大切さも格段に上がりました。
スマホは携帯電話というよりも、「電話もできる小さなパソコン」です。
ガラケーと違い、パソコンやクラウド上のサーバーと接続して、データのやり取りができます。
こまめにバックアップを取って、大切なデータをしっかりと保存しておきましょう。
バックアップさえ取っておけば、もし本体が壊れてしまっても、中のデータはそのまま新しいiPhoneに移すことができるんです。
今回はiPhone Xでデータのバックアップを取って保存する2つの方法を紹介します。
iCloud上にバックアップを作成する方法
ひとつめの方法はiCloudを使ったバックアップの方法です。
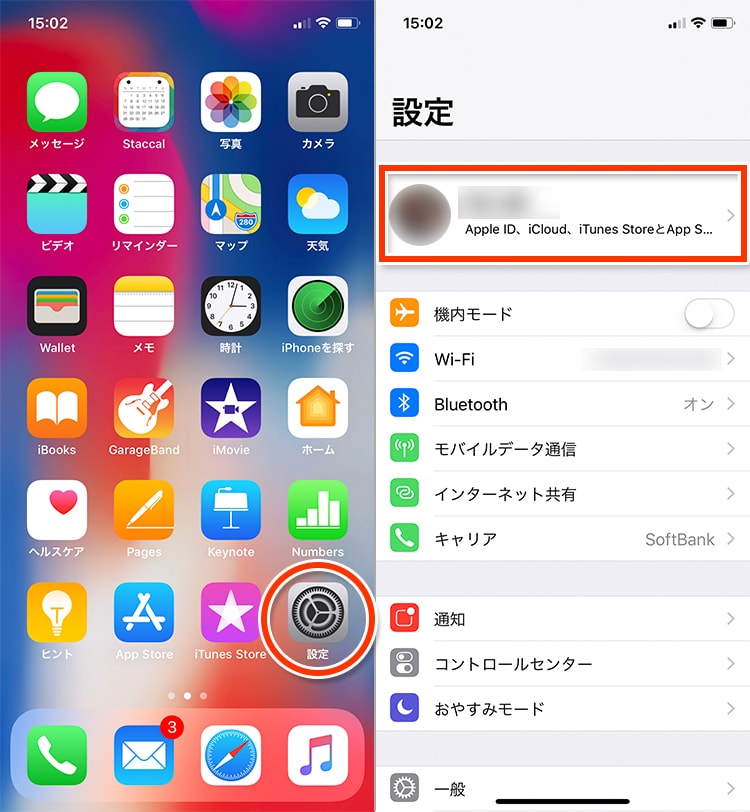
「設定」→「Apple ID」をタップ
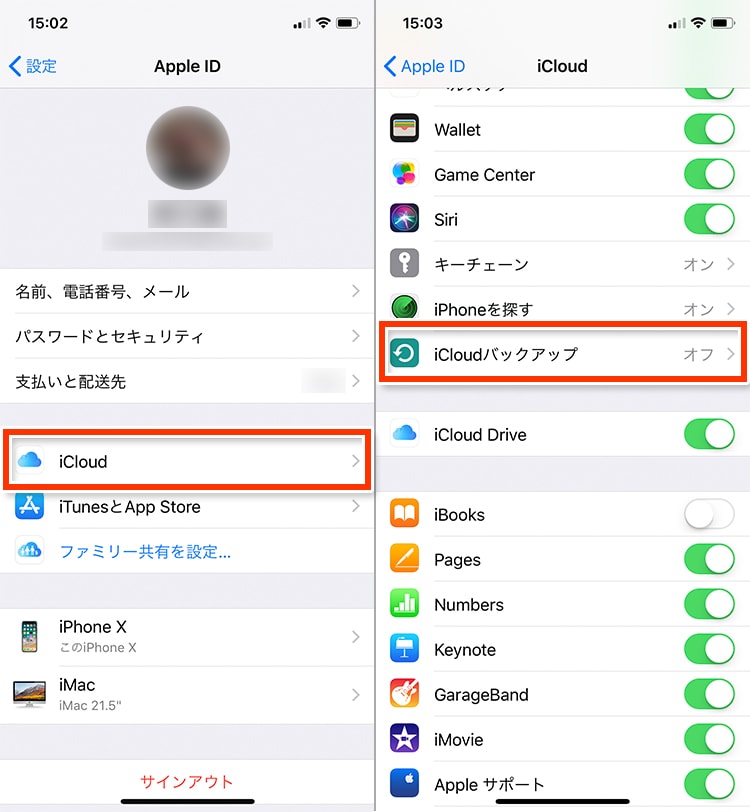
「iCloud」→「iCloudバックアップ」をタップ
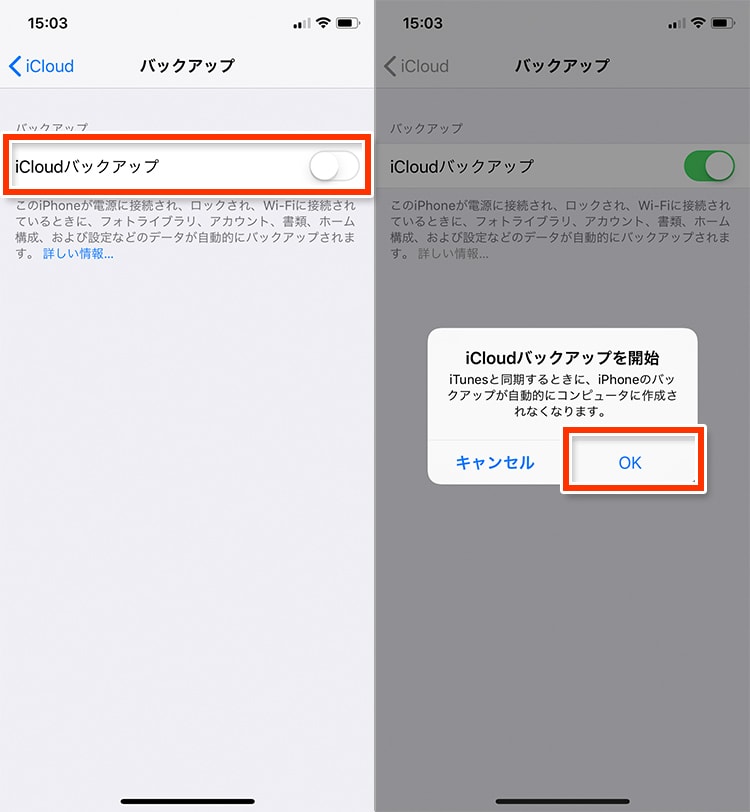
「iCloudバックアップ」をオンにすると、「iCloudバックアップを開始」と表示されるので、「OK」をタップ
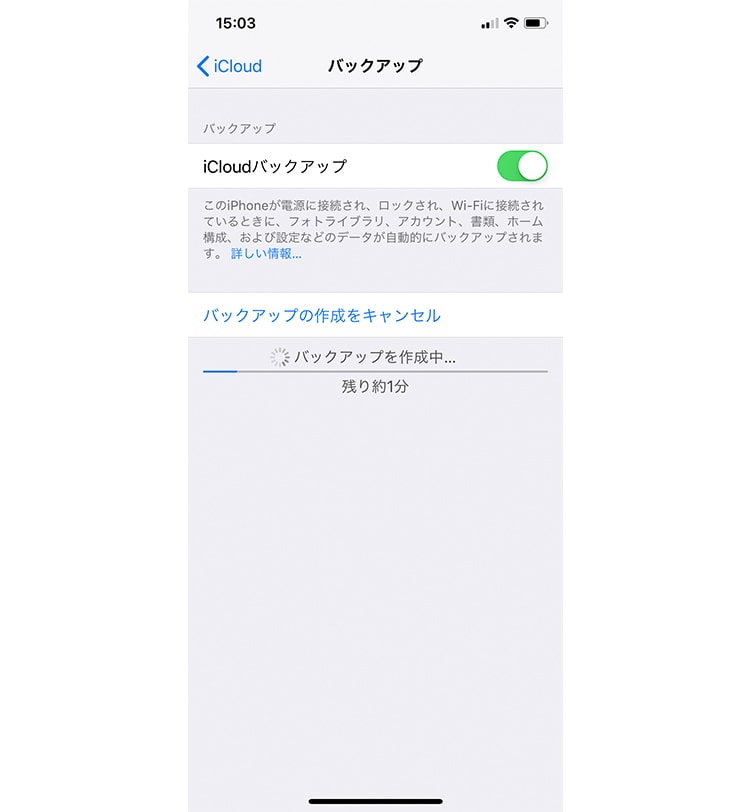
これで、バックアップが始まります。
iCloud上にバックアップを作成するメリット
PCが必要ない
iCloudを使用するなら、PCなどのiPhone X以外の機械は必要ありません。
いつでもファイルにアクセスできる
iCloudはWEB上にあるクラウドストレージです。
なので、ネットがつながる場所とiPhone Xがあれば、いつでもどこでも保存したバックアップやその他のデータにアクセスすることができます。
一度設定しておけば、自動でバックアップを取ってくれる
一度「iCloudバックアップ」をオンに設定しておけば、バックアップの条件が揃った時、自動でバックアップを取り続けてくれます。
自動バックアップに必要な条件は次の通りです。
- iPhone Xが電源に接続されている
- 画面がロックされている
- Wi-Fiに接続されている
この3つの条件が揃った時、自動でバックアップを開始してくれます。
3つの条件が揃いやすいのは、夜寝ている時です。
この設定をしておけば、毎晩寝ている間にバックアップを取ってくれるので、安心です。
手動でバックアップを取ることもできる
上の3つの条件を満たしていない場合でも、手動でバックアップを取ることができます。
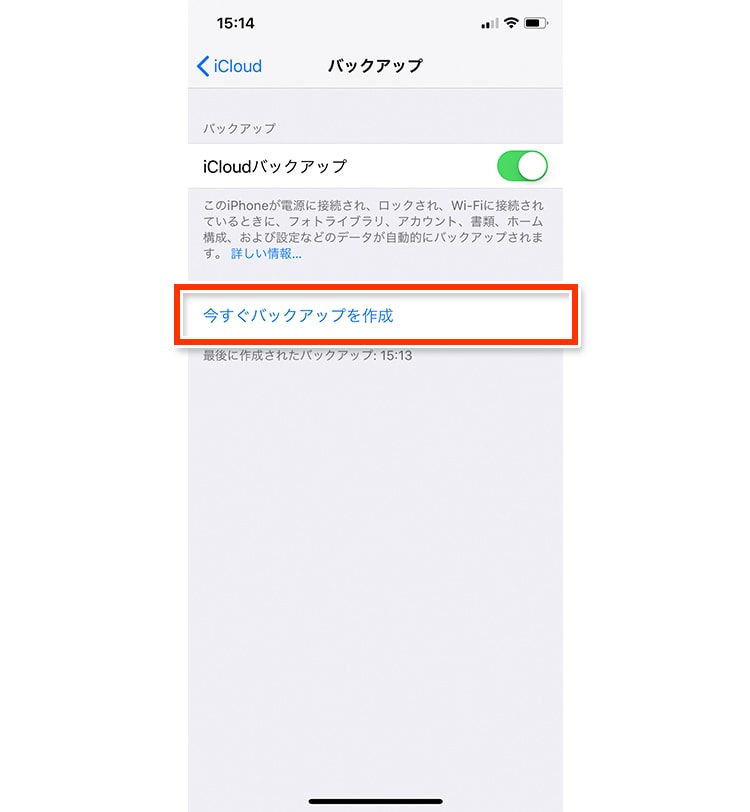
「今すぐバックアップを作成」をタップ
iCloud上にバックアップを作成するデメリット
無料で保存できるのは5GBまで
iCloudは5GBまで無料で使うことができます。5GB以上の容量を使いたい場合は、別途有料プランを申し込む必要があります。
| 50GBプラン | 130円/月 |
| 200GBプラン | 400円/月 |
| 2TBプラン | 1,300円/月 |
無料で使えるクラウドストレージもありますが、安全性や利便性を考えると、iCloudの容量を追加する方が断然お得だと思います。
200GB、2TBプランは家族と分け合うこともできます。
パソコンにバックアップを作成する方法
2つめは接続したパソコン上にバックアップを作成する方法です。
iTunesをダウンロードする
パソコンはMacでも、Windowsでも、どちらでも構いませんが、iTunesがインストールされている必要があります。
Macの場合は標準でインストールされていますが、Windowsの場合は入っていない場合があるので、iTunesを持っていない場合は次のボタンからダウンロードしてください。
iTunesにバックアップを作成する

まずはiPhone XとパソコンをUSBケーブルで接続します。
接続が完了すると、iTunesが自動で起動されます。
起動しない場合は手動でiTunesを起動してください。
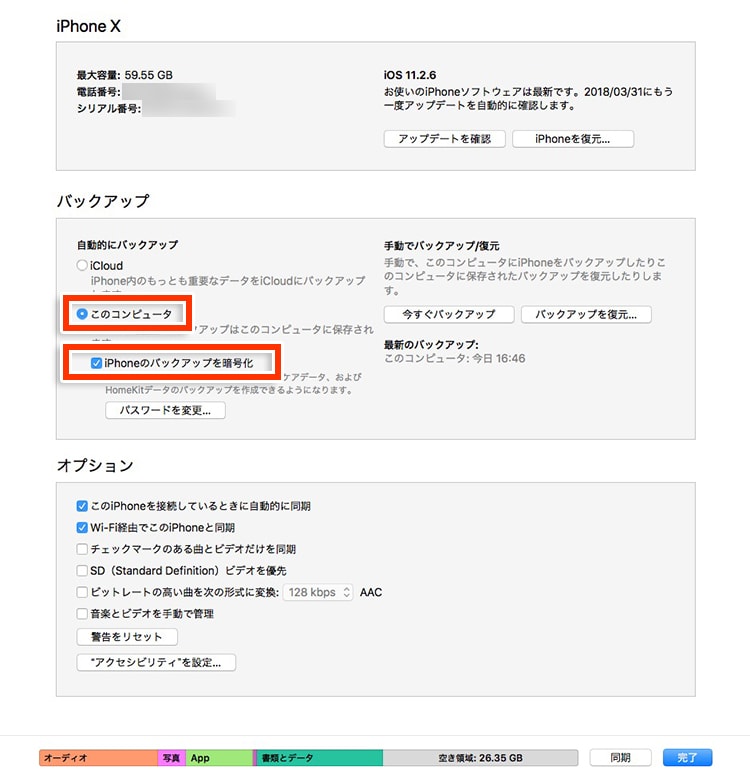
「バックアップ」欄にある
- このコンピュータ
- iPhoneのバックアップを暗号化
にチェックを入れる
パスワードの設定を求められるので、任意のパスワードを設定する
ここで入力したパスワードはデータの復元の時に必要になるので、絶対に忘れないでください。
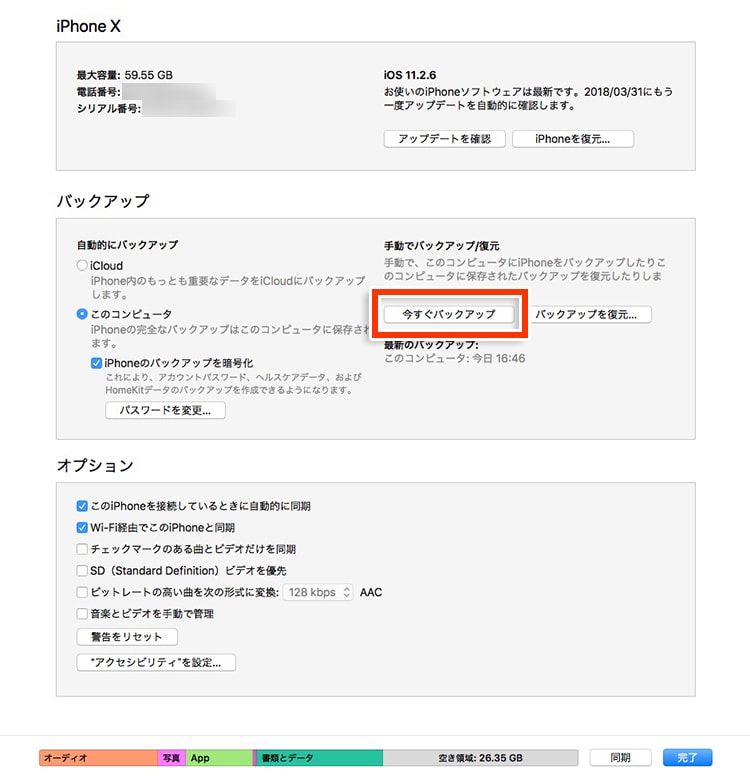
「今すぐバックアップ」をクリック
これでバックアップが開始されます。
iTunesにバックアップを作成するメリット
容量制限がない
厳密に言うとパソコンのハードディスク容量が上限になりますが、iPhoneのバックアップでパソコンの容量がいっぱいになることはほぼないので、実質容量の制限はありません。
物理接続なので、ネット環境に依存しない
USBケーブルを介して物理的にパソコンとiPhone Xを接続するため、電波状況に影響を受けません。
iTunesにバックアップを作成するデメリット
特定のパソコンと接続しなければバックアップが取れない
iCloudのようなクラウドストレージと違い、特定のパソコンと接続しなければバックアップが取れないため、「いつでもどこでも」というわけにはいきません。
iCloudとパソコン、結局どっちにバックアップを取ればいいの?
iCloudでもパソコンでも、作成できるバックアップはどちらも同じです。
なので正直に言っちゃうと、それぞれ使いやすい方でバックアップすれば良いと思います笑。
ちなみに僕はすべてのデータをパソコンで管理したいので、バックアップもパソコンを使ってiTunesに作成しています。
iCloudでのバックアップに向いている人
- パソコンの扱いに不慣れ
- 有料になっても、クラウドストレージを使いたい
- 保存したデータにいつでもどこでもアクセスしたい
- バックアップなんて自動でやっておいてほしい
パソコンでのバックアップに向いている人
- パソコンの扱いに慣れている
- データをすべてパソコン上で管理したい
- バックアップは手動で取らないと不安
- パソコンを親機、スマホを子機と考えている
まとめ
今回はiPhone Xでデータのバックアップを取って保存する2つの方法を紹介しました。
こまめにバックアップを取っておけば、もしものトラブルの時にも安心です。
無料で使えるのは5GBまでと容量に制限はありますが、iCloudの場合は自動でバックアップを取ってくれる仕組みもありますし、バックアップを気にしたくない場合は、iCloudを使って全部おまかせしちゃうのがいいかもしれないですね!
【合わせて読んでほしい関連記事↓】















