iPhone Xでボイスメモの録音ができない時の対処法まとめ

突然ボイスメモアプリで録音できなくなったで!
 チャンダイ
チャンダイ
こんにちは、チャンダイです。
いつのまにかiPhone Xの純正アプリ「ボイスメモ」で録音ができなくなってしまいました。
動画作成の時、ちょっとした音声を録音するのにとても便利だったので困りました。
今回は突然「ボイスメモ」録音できなくなった際の対応策をまとめます。
「ボイスメモ」で録音できなくなった…
僕の場合は…
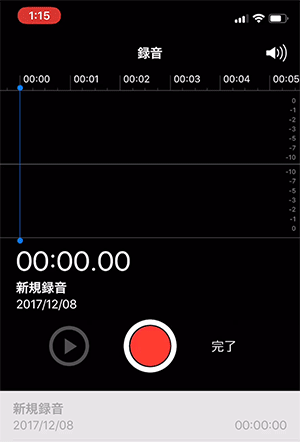 アプリは問題なく起動でき、「録音」ボタンもタップできるのですが、録音が始まらず、勝手に「録音終了」状態になります。
アプリは問題なく起動でき、「録音」ボタンもタップできるのですが、録音が始まらず、勝手に「録音終了」状態になります。
また、すでに録音しているデータの再生は問題なくできました。
問題が発覚した時点での機種情報
- iPhone X 64GB シルバー
- iOS 11.2
「ボイスメモ」復活大作戦!対処法まとめ
【STEP 1】ボイスメモを再起動する
まずは起動しているアプリを全て終了しましょう。
iPhone Xのアプリ終了方法
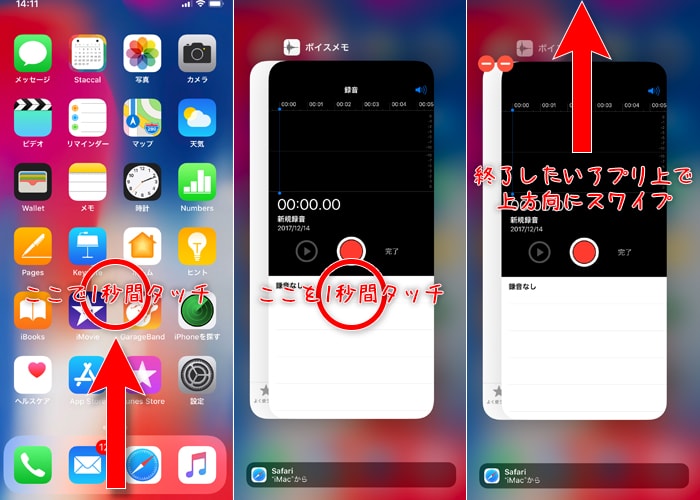
画面下から上にスワイプし、指を離さず1秒ほどタッチしたままにします。
起動アプリが一覧表示されたら、さらに1秒ほどタッチします。
アプリ左上に「ー」マークが表示されたら、終了したいアプリを上にスライドさせます。表示が消えればアプリ終了です。
この方法で全てのアプリを終了してください。
ボイスメモを再度起動する
全てのアプリを終了したら、再度ボイスメモを起動して動くかどうか確かめてみましょう。
【STEP 2】iPhone Xを再起動する
STEP 1で直らない場合は、iPhone Xを再起動してみましょう。
iPhone Xの再起動方法

本体の左右にあるサイドボタンと音量ボタン(上下どちらか一方)を同時に3秒ほど長押します。
表示が変われば画面上の電源アイコンを右にスライドしてください。

画面が真っ暗になったら、もう一度サイドボタンと音量ボタンを同時に5秒ほど長押ししてください。
リンゴマークが表示されたら再起動が完了です。
ホーム画面が表示されたら、ボイスメモを起動して、録音できるかどうか確かめてみてください。
【STEP 3】ボイスメモを再度ダウンロードする
それでもダメなら、ボイスメモをダウンロードし直しましょう。
ボイスメモを削除する

ボイスメモを2秒ほどタッチしてください。
アプリが震えて左上に「✕」アイコンが表示されますので、タップしてアプリを削除します。
削除が完了したら、ホーム画面右上の「完了」マークをタップして、編集状態を解除してください。
ボイスメモアプリを再ダウンロードする
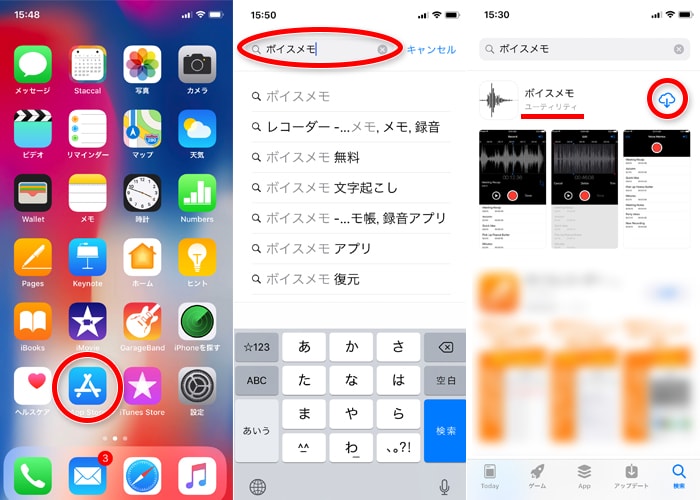
App Storeアプリを起動し、「検索」から「ボイスメモ」を検索します。
iPhone X純正のボイスメモは「ユーティリティ」というカテゴリに属しています。
アイコンとカテゴリ名を確認して、間違えないようにダウンロードしてください。
ダウンロードできたら、起動してみましょう。
どうでしょう?録音できるようになりましたか?
それでも直らない時は…
ちなみに、上記3ステップを試しましたが、僕の場合は直すことができませんでした。
その場合、次に試すべきは「iPhone Xを初期化する(工場出荷状態に戻す)」ことです。
こちらは少し手順が複雑になりますので、次回ご紹介しますね。
【合わせて読んでほしい関連記事↓】
【12月15日追記】ワイヤレスイヤホンに接続すると…
たまたまワイヤレスイヤホンを接続している時にボイスメモを立ち上げてみたら、、、
なんと!録音できました!イヤホンをBluetooth接続していれば、イヤホンのマイクを使って録音ができるようです。
今回僕のiPhone Xで起きた「ボイスメモ」で録音できない問題は、どうやらマイクになにか不具合が起きていたようです。
この問題を解決すべく、「Appleサポート」に問い合わせてみました!
【合わせて読んでほしい関連記事↓】
【合わせて読んでほしい関連記事↓】















